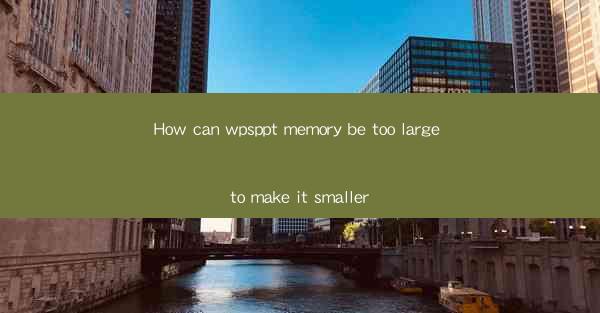
Introduction to WPS PPT Memory Usage
WPS Presentation (PPT) is a popular software used for creating professional slideshows. However, users often encounter issues where the WPS PPT file size becomes excessively large, making it difficult to share or store. In this article, we will explore the reasons behind this problem and provide solutions to reduce the file size.
Common Causes of Large WPS PPT File Sizes
Several factors can contribute to a large WPS PPT file size:
1. High-Resolution Images: Including high-resolution images in your presentation can significantly increase the file size. These images are often saved in formats like JPEG or PNG, which can be compressed to reduce size.
2. Embedded Videos: Videos embedded within the presentation can also contribute to a large file size. These videos are often in formats like MP4 or AVI, which can be compressed or converted to a smaller format.
3. Transitions and Animations: Adding complex transitions and animations to your slides can increase the file size, as these effects require additional data to be stored.
4. Large Fonts and Graphics: Using large fonts or complex graphics can also contribute to a larger file size.
Reducing Image Size
One of the most effective ways to reduce the file size of a WPS PPT is to optimize the images:
1. Resize Images: Before inserting images into your presentation, resize them to the desired dimensions. This can be done using an image editing tool or by adjusting the image properties in WPS PPT.
2. Compress Images: Use the built-in compression tools in WPS PPT to reduce the file size of images. This can be done by adjusting the compression settings for each image.
3. Convert Image Format: Convert images to a more compressed format, such as PNG-8 or JPEG, which can significantly reduce the file size without sacrificing quality.
Optimizing Embedded Videos
To reduce the file size of embedded videos:
1. Convert Video Format: Convert videos to a more compressed format, such as MP4 or WebM. These formats are designed to provide good quality at lower bitrates.
2. Reduce Video Resolution: Lower the resolution of the video to reduce the file size. This can be done by adjusting the video settings in WPS PPT or using a video editing tool.
3. Trim Video Length: Remove unnecessary parts of the video to reduce the file size. This can be done using a video editing tool or by adjusting the video properties in WPS PPT.
Minimizing Transitions and Animations
To reduce the file size caused by transitions and animations:
1. Limit the Use of Effects: Avoid using too many complex transitions and animations, as each effect requires additional data to be stored.
2. Simplify Animations: Use simple animation effects instead of complex ones. This can be achieved by adjusting the animation properties in WPS PPT.
3. Test Effects: Test the presentation with different effects to determine which ones are necessary and which can be removed.
Optimizing Fonts and Graphics
To reduce the file size caused by fonts and graphics:
1. Use Standard Fonts: Use standard fonts that are commonly available on most systems. Avoid using custom or non-standard fonts, as these can increase the file size.
2. Simplify Graphics: Use simple graphics instead of complex ones. This can be achieved by adjusting the graphic properties in WPS PPT or using a graphic editing tool.
3. Embed Fonts: If you must use custom fonts, embed them within the presentation. This ensures that the presentation will display correctly on other systems, but it can increase the file size.
Using WPS PPT's Built-in Compression Tools
WPS PPT provides built-in compression tools that can help reduce the file size:
1. Compress Pictures: Access the File menu, select Save As, and then click on the Options button. In the Compress Pictures section, you can adjust the compression settings for images.
2. Compress Media: In the same Options dialog, you can adjust the compression settings for embedded videos and audio files.
Conclusion
Managing the file size of a WPS PPT presentation is crucial for efficient sharing and storage. By following the steps outlined in this article, you can effectively reduce the file size of your presentations without sacrificing quality. Remember to optimize images, videos, transitions, animations, fonts, and graphics to achieve the best results.











