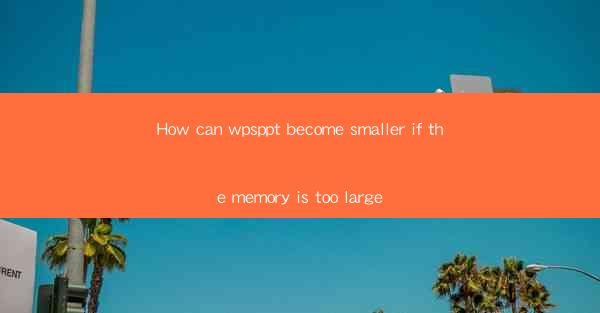
Introduction to WPS PPT File Size Issues
When working with WPS Presentation (PPT), you might encounter situations where the file size becomes excessively large. This can be problematic, especially when sharing the file over email or storing it on limited storage devices. In this article, we will explore various methods to reduce the size of a WPS PPT file when it is too large.
Compressing Images
One of the primary reasons for large PPT file sizes is the inclusion of high-resolution images. Here are some steps to compress images within your WPS PPT:
1. Select Images: First, identify the images that are contributing to the large file size.
2. Right-Click and Resize: Right-click on an image and select Resize to reduce its dimensions. Choose a resolution that is suitable for your presentation without compromising quality.
3. Use the Compress Pictures Tool: In the Format tab, click on Compress Pictures. Here, you can choose the desired compression settings, such as Web/Video or Print, depending on how you plan to use the presentation.
4. Optimize Images: If the images are in formats like PNG or JPEG, consider converting them to a more compressed format like JPG, which typically results in smaller file sizes.
5. Remove Unnecessary Images: If there are images that are not essential to your presentation, remove them to reduce the file size.
Minimize Use of Animations and Transitions
Animations and transitions can add unnecessary bloat to your PPT file. Here's how to minimize their impact:
1. Review Animations: Go through each slide and remove or reduce the number of animations.
2. Simplify Transitions: Replace complex transitions with simpler ones or remove them altogether.
3. Reduce Animation Duration: Shorten the duration of animations to make them less resource-intensive.
4. Use Minimal Animation Effects: Choose animations that are subtle and do not require high-quality graphics.
Optimize Text and Fonts
Text and fonts can also contribute to a large file size. Here are some tips to optimize them:
1. Reduce Font Size: Use a smaller font size where possible without compromising readability.
2. Simplify Fonts: Use a single font style throughout the presentation. Avoid using multiple fonts, as each font adds to the file size.
3. Embed Fonts: If you must use a specific font, embed it within the presentation. This ensures that the font appears correctly on any device, but it also increases the file size. Consider whether the font is essential for the presentation.
4. Use Unicode Fonts: If you're using non-English characters, ensure you're using Unicode fonts, which are generally more compressed than other font types.
Remove Unnecessary Slides and Elements
Sometimes, the problem lies with unnecessary slides or elements within your presentation:
1. Review Slides: Go through each slide and remove any that are not essential to your presentation.
2. Delete Duplicate Content: Check for duplicate text or images and remove the duplicates.
3. Simplify Slides: Remove any unnecessary elements, such as extra bullet points, images, or charts that do not add value to the slide.
Use WPS PPT's Built-in Optimization Features
WPS PPT offers some built-in features to help reduce file size:
1. Optimize Presentation: In the File menu, select Optimize Presentation. This feature can automatically remove unnecessary elements and compress images.
2. Save As Different Format: Save your presentation as a different file format, such as PDF or PPTX (if it's not already in that format). These formats can be more compressed than the original PPT format.
3. Use WPS Cloud: If you're using WPS Cloud, consider saving your presentation there. It can automatically optimize the file size when you upload it.
Conclusion
Reducing the size of a large WPS PPT file involves a combination of compressing images, minimizing animations, optimizing text and fonts, and removing unnecessary elements. By following the steps outlined in this article, you can effectively reduce the file size of your WPS PPT and ensure smoother sharing and storage experiences.











