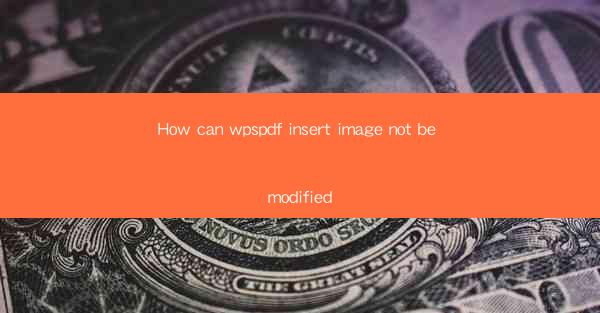
Introduction to WPS PDF Insert Image Feature
WPS PDF, a popular PDF editor, offers a variety of features that allow users to manipulate and enhance their PDF documents. One such feature is the ability to insert images into PDFs. However, there may be instances where you want to insert an image that cannot be modified or altered by other users. This article will guide you through the process of inserting an image into a WPS PDF document that cannot be modified.
Understanding Image Insertion in WPS PDF
Before diving into the specifics of inserting an uneditable image, it's important to understand the basic process of inserting an image in WPS PDF. To insert an image, follow these steps:
1. Open your WPS PDF document.
2. Click on the Insert tab in the menu bar.
3. Select Image from the dropdown menu.
4. Choose the image file you want to insert from your computer.
Locking the Image to Prevent Modification
Once the image is inserted, you can take additional steps to ensure it cannot be modified. Here's how to lock an image in WPS PDF:
1. Right-click on the inserted image.
2. Select Properties from the context menu.
3. In the Properties window, navigate to the Security tab.
4. Check the box that says Lock this image to prevent it from being modified.\
Setting Image Permissions
In addition to locking the image, you can also set specific permissions to control how the image can be used. Here's how to set image permissions in WPS PDF:
1. With the image selected, click on the Properties button in the image toolbar.
2. In the Properties window, go to the Permissions tab.
3. Here, you can set permissions such as Allow editing, Allow copying, and Allow printing.\
4. To prevent modification, uncheck the Allow editing option.
Using Digital Signatures for Added Security
For an extra layer of security, you can use digital signatures to ensure that the image remains unmodified. Here's how to add a digital signature to your WPS PDF:
1. Click on the Sign button in the menu bar.
2. Choose Add Signature and follow the prompts to create or import a digital signature.
3. Place the signature over the image to apply it.
Protecting the Entire PDF Document
If you want to ensure that the image is not only uneditable but also that the entire PDF document cannot be modified, you can apply a password to the document. Here's how to protect your PDF document in WPS PDF:
1. Click on the File menu and select Protect Document.\
2. Choose Encrypt with Password and enter a password.
3. Select the level of encryption you want to apply.
4. Click OK to apply the password protection.
Verifying Image Integrity
After applying all the necessary security measures, it's important to verify that the image cannot be modified. Here's how to check the image's integrity:
1. Attempt to edit the image by right-clicking and selecting editing options.
2. If the image is locked, you should receive a message indicating that the image cannot be modified.
3. Additionally, try opening the PDF with another PDF reader to ensure that the image remains uneditable.
Conclusion
Inserting an image into a WPS PDF document that cannot be modified is a straightforward process, but it requires a few additional steps to ensure security. By locking the image, setting permissions, using digital signatures, and protecting the entire document with a password, you can create a PDF that maintains the integrity of your images and prevents unauthorized modifications.











