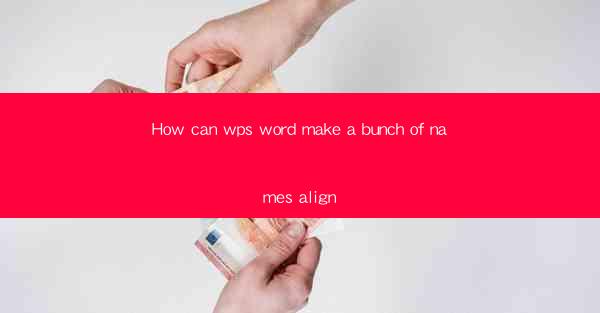
Title: Master the Art of Aligning Names in WPS Word: A Comprehensive Guide
Introduction:
Are you tired of struggling to align a bunch of names in your WPS Word document? Do you want to achieve a professional and visually appealing layout? Look no further! In this article, we will explore how you can effortlessly align names in WPS Word, ensuring your document stands out from the rest. Whether you are a student, professional, or simply someone who wants to enhance their document's presentation, this guide will provide you with the necessary steps and tips to make your names align perfectly. Let's dive in!
Understanding the Basics of Name Alignment in WPS Word
1. Introduction to Alignment in WPS Word
WPS Word offers various alignment options to help you arrange text, including left, center, right, and justify alignment. Aligning names can be particularly useful when creating lists, tables, or any document that requires a structured layout.
2. Accessing Alignment Options
To align names in WPS Word, you need to access the alignment options. Simply click on the Home tab at the top of the screen, and you will find the alignment buttons on the far left side of the ribbon.
3. Choosing the Right Alignment Style
When aligning names, it is crucial to select the appropriate alignment style. Left alignment is ideal for creating a clean and organized list, while center alignment can be used to create a visually appealing header or title.
Step-by-Step Guide to Aligning Names in WPS Word
1. Select the Names
Start by highlighting the names you want to align. You can do this by clicking and dragging your cursor over the text or by clicking on each name individually.
2. Access the Alignment Options
Once the names are selected, click on the desired alignment button on the ribbon. This will automatically align the selected names according to the chosen style.
3. Adjusting Alignment Settings
If the default alignment does not meet your requirements, you can further customize the alignment settings. Right-click on the selected names and choose Paragraph from the context menu. In the Paragraph dialog box, you will find advanced alignment options, such as Indentation and Spacing.\
4. Applying Alignment to Multiple Names
If you have a large number of names to align, you can select them all at once and apply the alignment style. This will save you time and effort, ensuring a consistent layout throughout your document.
Advanced Techniques for Aligning Names in WPS Word
1. Using Tabs for Precise Alignment
In some cases, you may need to align names at specific points within a line. To achieve this, you can use tabs. Insert a tab at the desired position and align the names accordingly.
2. Utilizing Tables for Organized Alignment
If you have a large number of names, using a table can be a more efficient way to align them. Create a table with the appropriate number of columns and rows, and then enter the names in the respective cells.
3. Applying Conditional Formatting
To make your names stand out, you can use conditional formatting. Select the names, go to the Home tab, and click on Conditional Formatting. Choose the desired formatting options, such as font color or background color, to highlight the names.
Common Challenges and Solutions
1. Overlapping Names
If you encounter overlapping names when aligning them, it may be due to incorrect spacing. Adjust the spacing between lines or paragraphs to resolve this issue.
2. Inconsistent Alignment
In some cases, the alignment may not be consistent across the entire document. Ensure that you have applied the alignment style to all the necessary names and check for any hidden formatting that may be affecting the alignment.
3. Formatting Issues
If you encounter formatting issues, such as text wrapping or incorrect indentation, review the formatting settings and make the necessary adjustments to achieve the desired alignment.
Conclusion:
Aligning a bunch of names in WPS Word can be a challenging task, but with the right techniques and knowledge, you can achieve a professional and visually appealing layout. By understanding the basics of alignment, following a step-by-step guide, and exploring advanced techniques, you can effortlessly align names in your documents. So, go ahead and make your names stand out with the power of WPS Word!











