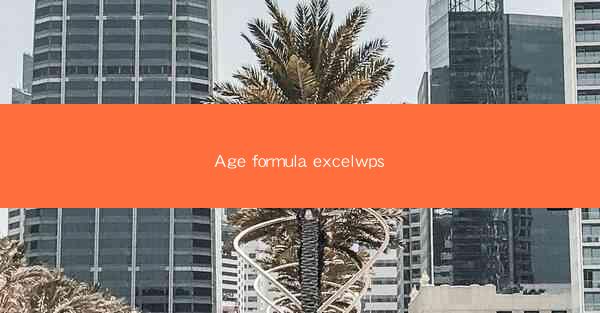
Introduction to Age Formula in Excel/WPS
Excel and WPS are powerful spreadsheet tools that are widely used for various calculations, including age calculations. The age formula is particularly useful when you need to determine the age of individuals based on their birthdates. This article will guide you through the process of using the age formula in both Excel and WPS, ensuring that you can accurately calculate ages for your data.
Understanding the Age Formula
The age formula in Excel/WPS is based on the DATEDIF function, which calculates the difference between two dates. The formula typically takes the following form:
```excel
=DATEDIF(start_date, end_date, Y)
```
Here, `start_date` is the birthdate of the individual, `end_date` is the current date, and Y specifies that the result should be in years. This formula will return the age in full years.
Calculating Age in Excel
To calculate the age in Excel, follow these steps:
1. Open your Excel workbook and select the cell where you want to display the age.
2. Enter the age formula using the DATEDIF function. For example, if the birthdate is in cell A1 and the current date is today's date, the formula would be:
```excel
=DATEDIF(A1, TODAY(), Y)
```
3. Press Enter, and Excel will calculate the age based on the birthdate in cell A1.
4. If you want to include the month and day, you can modify the formula to:
```excel
=DATEDIF(A1, TODAY(), MD)
```
This will return the age in years, months, and days.
Calculating Age in WPS
The process for calculating age in WPS is similar to Excel:
1. Open your WPS spreadsheet and select the cell where you want to display the age.
2. Enter the age formula using the DATEDIF function. The syntax is the same as in Excel:
```wps
=DATEDIF(A1, TODAY(), Y)
```
3. Press Enter, and WPS will calculate the age based on the birthdate in cell A1.
4. To include the month and day, use the same formula as in Excel:
```wps
=DATEDIF(A1, TODAY(), MD)
```
Handling Leap Years and Birthday Anniversaries
The age formula in Excel/WPS automatically accounts for leap years, so you don't need to worry about the extra day in February. However, if you want to calculate the age as of a specific date, such as a birthday, you can modify the end date in the formula. For example:
```excel
=DATEDIF(A1, 2023-04-01, Y)
```
This formula will calculate the age as of April 1, 2023, regardless of the current date.
Formatting the Age Output
Excel and WPS allow you to format the age output to display it in a more readable format. For example, you can use the following formula to display the age with commas and two decimal places:
```excel
=TEXT(DATEDIF(A1, TODAY(), Y), 0,0.00)
```
This will format the age as a number with commas and two decimal places, which is useful for displaying ages that are not whole numbers.
Conclusion
The age formula in Excel and WPS is a straightforward and efficient way to calculate the age of individuals based on their birthdates. By following the steps outlined in this article, you can easily incorporate age calculations into your spreadsheets, making it easier to manage and analyze age-related data.











