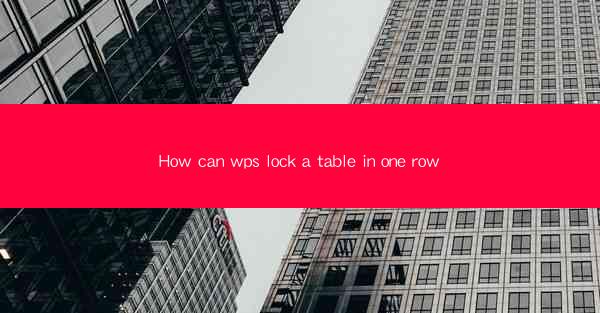
How Can WPS Lock a Table in One Row?
WPS, a popular office suite, offers a variety of features to enhance productivity and efficiency. One such feature is the ability to lock a table in one row, which can be particularly useful for data analysis and presentation purposes. In this article, we will explore the various aspects of locking a table in one row in WPS, including its benefits, the steps to perform the action, and its applications in different scenarios.
Understanding the Concept of Locking a Table in One Row
Locking a table in one row means that the first row of the table remains visible at all times, regardless of the scrolling direction. This feature is particularly beneficial when you have a large table with multiple columns and want to keep the header row visible for easy reference. Let's delve deeper into the concept and its implications.
Why Lock a Table in One Row?
1. Ease of Navigation: When a table is locked in one row, users can easily navigate through the data without losing sight of the column headers.
2. Enhanced Readability: The locked row provides a clear reference point for understanding the data structure and its organization.
3. Time-Saving: Users can quickly locate specific columns or data points without having to scroll back to the top of the table.
4. Improved Accessibility: For visually impaired users or those with mobility issues, locking a table in one row can make it easier to interact with the data.
How Does Locking a Table in One Row Work?
1. Mechanism: When a table is locked in one row, the first row remains visible at the top of the table, while the rest of the rows scroll independently.
2. Compatibility: This feature is available in WPS for Windows, Mac, and Linux versions, ensuring compatibility across different platforms.
3. Customization: Users can customize the appearance of the locked row, such as changing the background color or font style, to make it stand out from the rest of the table.
4. Integration: Locking a table in one row can be integrated with other WPS features, such as conditional formatting and data validation, to enhance data analysis and presentation.
Steps to Lock a Table in One Row in WPS
Now that we understand the concept and benefits of locking a table in one row, let's explore the steps to perform this action in WPS. The process is straightforward and can be completed in a few simple steps.
Step 1: Open the Table
1. Launch WPS and open the document containing the table you want to lock.
2. Navigate to the table by clicking on it or using the keyboard shortcut (Ctrl + T).
3. Ensure that the table is selected and ready for modification.
Step 2: Access the Table Properties
1. Right-click on the table and select Table Properties from the context menu.
2. A dialog box will appear, displaying various options for customizing the table's appearance and behavior.
Step 3: Lock the Table in One Row
1. In the Table Properties dialog box, navigate to the Row tab.
2. Check the box labeled Lock the first row to enable the feature.
3. You can also customize the appearance of the locked row by selecting a background color or font style.
Step 4: Apply the Changes
1. Click OK to apply the changes and lock the table in one row.
2. The first row of the table will now remain visible at all times, regardless of the scrolling direction.
Applications of Locking a Table in One Row
Locking a table in one row can be applied in various scenarios, enhancing the user experience and productivity. Let's explore some of the common applications:
1. Data Analysis
1. Easier Data Comparison: When analyzing large datasets, locking the table in one row allows users to compare data across columns without losing sight of the headers.
2. Highlighting Key Data: Users can easily highlight or format specific data points in the locked row, making it stand out from the rest of the table.
3. Sorting and Filtering: Locking the table in one row while sorting or filtering data ensures that the column headers remain visible, providing a clear reference for the data structure.
2. Data Presentation
1. Enhanced Readability: Locking the table in one row makes it easier for the audience to understand the data structure and its organization.
2. Customization: Users can customize the appearance of the locked row to match the overall design of their presentation.
3. Time-Saving: Presenters can quickly navigate through the data without losing sight of the column headers, ensuring a smooth and efficient presentation.
3. Collaboration
1. Shared Access: When working on a shared document, locking a table in one row ensures that all collaborators have access to the column headers, facilitating efficient collaboration.
2. Version Control: Locking the table in one row can help maintain consistency in the data structure, making it easier to track changes and manage versions.
3. Accessibility: Locking the table in one row can improve the accessibility of the document for users with visual impairments or mobility issues.
Conclusion
Locking a table in one row is a valuable feature in WPS that can enhance productivity, readability, and collaboration. By understanding the concept, steps, and applications of this feature, users can make the most of their WPS experience. Whether you are analyzing data, presenting findings, or collaborating with others, locking a table in one row can help you achieve your goals more efficiently.











