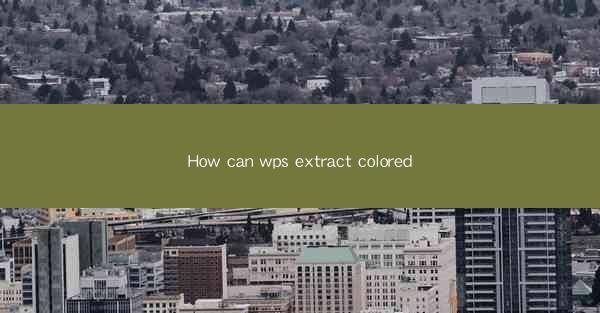
Introduction to WPS and Color Extraction
WPS Office, a popular office suite, offers a range of features that cater to various document processing needs. One such feature is the ability to extract colored text from documents. This can be particularly useful for users who need to highlight or isolate specific information based on color coding. In this article, we will explore how WPS can be used to extract colored text and the various methods available.
Understanding the Basics of Color Extraction in WPS
Before diving into the specifics of how to extract colored text in WPS, it's important to understand the basics. WPS uses the concept of styles to manage formatting, including text color. Styles are predefined sets of formatting rules that can be applied to text, paragraphs, or entire documents. When extracting colored text, WPS looks for these styles and applies them to the selected text.
Method 1: Using the Find and Replace Function
One of the simplest ways to extract colored text in WPS is by using the Find and Replace function. Here's how to do it:
1. Open the document in WPS and go to the Edit tab.
2. Click on Find and Replace or press Ctrl + H to open the dialog box.
3. In the Find what field, enter the specific color code or name that you want to search for. For example, if you're looking for text with a red color, you might enter red or the color code FF0000.
4. Click on Replace and then Replace All to replace all instances of the color with a different color or to remove the color formatting.
5. The extracted text will now be highlighted or formatted according to your selection.
Method 2: Applying Styles and Filtering
Another method involves applying styles to the text and then filtering the document to show only the styled text. Here's how to do it:
1. Open the document in WPS and go to the Home tab.
2. Click on the Styles button and select Manage Styles.
3. In the Manage Styles dialog box, click on New to create a new style.
4. Give the style a name and set the formatting properties, such as font color, to the color you want to extract.
5. Apply this style to the text in your document.
6. Go to the View tab and select Outline or Print Layout to see the styled text.
7. You can now filter the document to show only the text with the specific style, effectively extracting the colored text.
Method 3: Using the Highlight Tool
WPS also provides a Highlight tool that can be used to extract colored text. Here's how to use it:
1. Open the document in WPS and select the text you want to extract.
2. Go to the Home tab and click on the Highlight button.
3. Choose the color you want to use for highlighting from the dropdown menu.
4. The selected text will now be highlighted with the chosen color, making it easier to identify and extract.
Method 4: Using the Format Painter
The Format Painter in WPS can be used to quickly apply the formatting of one piece of text to another. Here's how to use it to extract colored text:
1. Select the text that has the desired color formatting.
2. Click on the Format Painter button on the Home tab.
3. Click and drag over the text you want to apply the color formatting to.
4. The text will now have the same color formatting as the original selection, allowing you to extract the colored text.
Method 5: Using the Developer Tab
For advanced users, WPS provides a Developer tab that includes a Text Color button. Here's how to use it:
1. Make sure the Developer tab is visible in the ribbon. If not, go to File > Options > Customize Ribbon and check the Developer checkbox.
2. Open the document in WPS and select the text you want to extract.
3. Go to the Developer tab and click on the Text Color button.
4. Choose the color you want to extract from the dropdown menu.
5. The selected text will now be formatted with the chosen color, allowing you to easily extract it.
Conclusion
Extracting colored text in WPS can be done through various methods, each offering its own advantages depending on the user's needs. Whether you're using the Find and Replace function, applying styles, using the Highlight tool, the Format Painter, or the Developer tab, WPS provides the tools to efficiently extract and manage colored text in your documents. By understanding these methods, users can enhance their document processing capabilities and make their work more organized and visually appealing.











