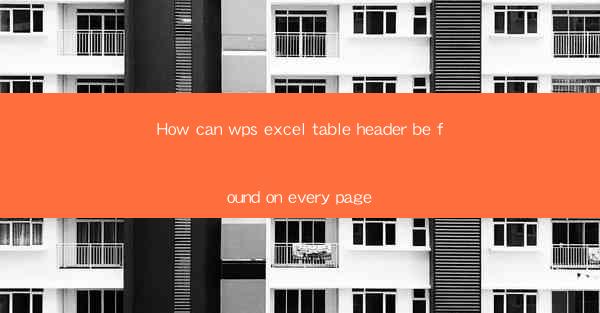
How Can WPS Excel Table Header Be Found on Every Page?
In the world of data management and analysis, the use of WPS Excel is widespread. One common challenge faced by users is ensuring that the table header remains visible on every page when printing or viewing a large spreadsheet. This article aims to provide a comprehensive guide on how to achieve this functionality in WPS Excel. We will explore various aspects, including the importance of headers, different methods to keep headers visible, and best practices for maintaining header consistency.
Importance of Table Headers in Excel
Table headers play a crucial role in Excel spreadsheets. They provide a clear and concise overview of the data, making it easier for users to navigate and understand the content. Here are some key reasons why table headers are important:
- Data Organization: Headers act as a roadmap, guiding users through the spreadsheet and helping them locate specific information quickly.
- Consistency: By maintaining consistent headers, users can easily compare and contrast data across different sheets or workbooks.
- Accessibility: For visually impaired users, headers can be crucial in understanding the content of a spreadsheet.
- Printing: Headers ensure that the context of the data is preserved when printing or sharing the spreadsheet.
Methods to Keep Headers Visible on Every Page
There are several methods to ensure that the table header remains visible on every page in WPS Excel. Let's explore some of the most common techniques:
1. Page Break Preview
Page Break Preview is a powerful feature in WPS Excel that allows users to view how their spreadsheet will look when printed. Here's how to use it:
1. Go to the View tab in the ribbon.
2. Click on Page Break Preview to enter the preview mode.
3. Use the scroll bars or navigate through the pages to see how the headers appear on each page.
4. If the headers are not visible, adjust the page breaks by clicking on the Page Break button and dragging the lines to your desired position.
2. Splitting the Window
Splitting the window in WPS Excel allows you to view two different parts of the spreadsheet simultaneously. This can be particularly useful for keeping headers visible on every page. Here's how to do it:
1. Go to the View tab in the ribbon.
2. Click on Split to split the window.
3. Drag the split bar to adjust the size of the top and bottom windows.
4. In the top window, scroll to the desired header row, and in the bottom window, scroll through the data to ensure the headers are visible on every page.
3. Using the Header/Footer Function
The Header/Footer function in WPS Excel allows you to add headers and footers to your spreadsheet. Here's how to use it:
1. Go to the Insert tab in the ribbon.
2. Click on Header & Footer to open the Header/Footer dialog box.
3. Select the Header tab and choose a predefined header style or create a custom header.
4. Repeat the process for the Footer tab.
5. Adjust the header and footer settings to ensure that the headers are visible on every page.
4. Adjusting the Print Area
Adjusting the print area in WPS Excel allows you to specify which parts of the spreadsheet should be printed. Here's how to do it:
1. Go to the File tab in the ribbon.
2. Click on Print to open the Print dialog box.
3. Click on Set Print Area and select the range that includes the headers.
4. Click OK to set the print area.
5. When printing, ensure that the Print Area option is selected in the Print dialog box.
5. Using the Repeat All Headers Option
The Repeat All Headers option in WPS Excel ensures that the headers are repeated at the top of each page when printing. Here's how to use it:
1. Go to the File tab in the ribbon.
2. Click on Print to open the Print dialog box.
3. Click on the Page Setup button.
4. In the Sheet tab, check the Repeat All Headers option.
5. Click OK to apply the changes.
6. Adjusting the Row Height
Adjusting the row height in WPS Excel can help ensure that the headers are visible on every page. Here's how to do it:
1. Select the header row.
2. Right-click and choose Format Cells.\
3. Go to the Alignment tab and check the Wrap Text option.
4. Adjust the row height by clicking on the Row Height button and entering a value that ensures the headers are visible on every page.
7. Using the Print Titles Option
The Print Titles option in WPS Excel allows you to specify which rows or columns should be repeated as headers on each page. Here's how to use it:
1. Go to the File tab in the ribbon.
2. Click on Print to open the Print dialog box.
3. Click on the Page Setup button.
4. In the Sheet tab, check the Print Titles option.
5. Enter the range of rows or columns that should be repeated as headers.
8. Using the Print Preview Feature
The Print Preview feature in WPS Excel allows you to view how your spreadsheet will look when printed. Here's how to use it:
1. Go to the File tab in the ribbon.
2. Click on Print to open the Print dialog box.
3. Click on the Print Preview button to view the preview of your spreadsheet.
4. Scroll through the pages to ensure that the headers are visible on every page.
9. Adjusting the Margins
Adjusting the margins in WPS Excel can help ensure that the headers are visible on every page. Here's how to do it:
1. Go to the File tab in the ribbon.
2. Click on Print to open the Print dialog box.
3. Click on the Page Setup button.
4. In the Margins tab, adjust the top and bottom margins to ensure that the headers are visible on every page.
10. Using the Print Area Feature
The Print Area feature in WPS Excel allows you to specify which parts of the spreadsheet should be printed. Here's how to use it:
1. Go to the File tab in the ribbon.
2. Click on Print to open the Print dialog box.
3. Click on the Set Print Area button and select the range that includes the headers.
4. Click OK to set the print area.
5. When printing, ensure that the Print Area option is selected in the Print dialog box.
Best Practices for Maintaining Header Consistency
To ensure that the table header remains visible and consistent on every page, it's important to follow some best practices:
- Use a Clear and Concise Header: Make sure that the header is easy to read and understand. Avoid using complex or lengthy text.
- Consistent Formatting: Apply consistent formatting to the header, including font size, color, and style.
- Regularly Check the Print Preview: Before printing or sharing the spreadsheet, always check the print preview to ensure that the headers are visible on every page.
- Document the Header Settings: Keep a record of the header settings, including any customizations or adjustments made, to ensure consistency across different versions of the spreadsheet.
- Train Users: If you are sharing the spreadsheet with others, provide training on how to maintain header consistency.
- Use Comments: If necessary, use comments to provide additional information or instructions regarding the header.
Conclusion
In conclusion, ensuring that the table header remains visible on every page in WPS Excel is crucial for effective data management and analysis. By following the methods and best practices outlined in this article, users can maintain header consistency and make their spreadsheets more accessible and user-friendly. Whether you are working on a small or large spreadsheet, keeping the header visible on every page will help you achieve better results in your data analysis and reporting tasks.











