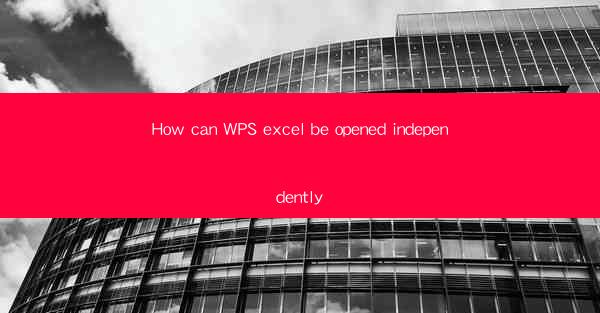
WPS Excel is a powerful spreadsheet software developed by Kingsoft, a Chinese software company. It is a popular alternative to Microsoft Excel and offers many similar features and functionalities. Whether you are a student, professional, or business owner, WPS Excel can be a valuable tool for managing data, creating charts, and performing complex calculations. In this article, we will guide you through the process of opening WPS Excel independently, ensuring that you can start using this versatile software without any hassle.
System Requirements
Before you can open WPS Excel independently, it is important to ensure that your computer meets the minimum system requirements. Here are the key specifications:
1. Operating System: WPS Excel is compatible with Windows, macOS, and Linux operating systems.
2. Processor: A 1 GHz or faster processor is recommended.
3. RAM: At least 2 GB of RAM is required, with 4 GB or more recommended for better performance.
4. Hard Drive: 500 MB of free space is needed for the installation.
5. Graphics: A graphics card with at least 64 MB of VRAM is recommended for better display quality.
Ensure that your computer meets these requirements to avoid any compatibility issues when opening WPS Excel.
Downloading and Installing WPS Excel
To open WPS Excel independently, you first need to download and install the software on your computer. Follow these steps:
1. Visit the Official Website: Go to the official WPS website (www.) and navigate to the download section.
2. Select the Right Version: Choose the version of WPS Excel that is compatible with your operating system.
3. Download the Installer: Click on the download button to start the download process. The installer file will be saved to your computer.
4. Run the Installer: Double-click on the installer file to begin the installation process.
5. Follow the Instructions: The installer will guide you through the installation process. Accept the license agreement and choose the installation location.
6. Complete the Installation: Once the installation is complete, click on the Finish button to close the installer.
Opening WPS Excel
After installing WPS Excel, you can open it independently using the following steps:
1. Locate the WPS Excel Icon: On your computer, find the WPS Excel icon, which is typically located on the desktop or in the Start menu.
2. Double-click the Icon: Double-click on the WPS Excel icon to launch the program.
3. Welcome Screen: You will be greeted with a welcome screen that offers various templates and options. You can choose to create a new workbook or open an existing one.
4. Create a New Workbook: If you want to start from scratch, click on Blank Workbook to create a new spreadsheet.
5. Open an Existing Workbook: To open a saved workbook, click on Open and navigate to the file location. Select the file and click Open.
Understanding the Interface
Once WPS Excel is open, it is important to familiarize yourself with the interface to work efficiently:
1. Menu Bar: The menu bar at the top of the screen contains options for file management, formatting, and other functions.
2. Ribbon: The ribbon is a set of tabs that provide quick access to various tools and features. Common tabs include Home, Insert, Page Layout, Formulas, Data, Review, and View.
3. Sheet Tabs: Below the ribbon, you will find sheet tabs that allow you to switch between different worksheets within the same workbook.
4. Formula Bar: The formula bar is located at the top of the sheet area and is used to enter and edit formulas.
5. Sheet Area: This is the main part of the workbook where you enter and manipulate data.
Customizing Your Workspace
To make WPS Excel more user-friendly, you can customize your workspace:
1. Change the Theme: WPS Excel offers various themes that you can apply to change the look and feel of the interface.
2. Adjust the Ribbon: You can add or remove tabs from the ribbon to customize the tools that are easily accessible.
3. Create Quick Access Toolbar: Add frequently used commands to the Quick Access Toolbar for quick access.
4. Use Keyboard Shortcuts: Familiarize yourself with keyboard shortcuts to speed up your workflow.
Conclusion
Opening WPS Excel independently is a straightforward process that involves downloading and installing the software, understanding the interface, and customizing your workspace. By following the steps outlined in this article, you can start using WPS Excel to manage your data, create charts, and perform calculations with ease. Whether you are a beginner or an experienced user, WPS Excel offers a range of features that can help you achieve your goals efficiently.











