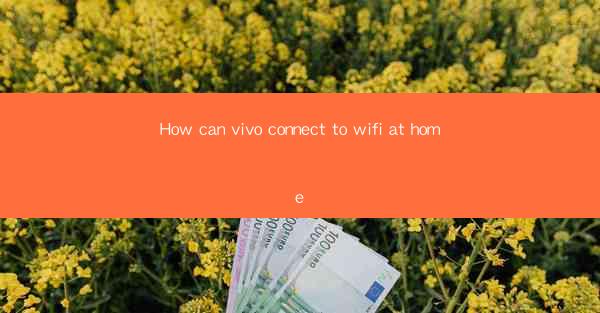
How Can Vivo Connect to WiFi at Home?
Connecting your Vivo smartphone to WiFi at home is a straightforward process that ensures you stay connected to the internet without the hassle of using mobile data. In this article, we will explore various aspects of connecting your Vivo device to WiFi, including the necessary prerequisites, the step-by-step process, troubleshooting common issues, and tips for maintaining a stable connection. Let's dive in!
Understanding the Basics of WiFi Connectivity
Before we delve into the specifics of connecting your Vivo smartphone to WiFi, it's essential to understand the basics of WiFi connectivity. WiFi is a wireless networking technology that allows devices to connect to the internet using radio waves. Here are some key points to keep in mind:
- WiFi Frequencies: WiFi operates on two primary frequencies: 2.4 GHz and 5 GHz. The 2.4 GHz frequency is more widely used and has better range, while the 5 GHz frequency offers faster speeds but with a shorter range.
- WiFi Protocols: The most common WiFi protocols are 802.11ac (Wi-Fi 5) and 802.11ax (Wi-Fi 6). These protocols determine the maximum speed and range of your WiFi connection.
- WiFi Channels: WiFi channels are used to avoid interference from other devices. In the 2.4 GHz band, there are 11 channels available, while the 5 GHz band has 45 channels.
Prerequisites for Connecting to WiFi
Before you start connecting your Vivo smartphone to WiFi, ensure that you have the following prerequisites:
- WiFi Router: You need a WiFi router that provides internet connectivity. Ensure that your router is powered on and functioning correctly.
- WiFi Network Name (SSID): The SSID is the name of your WiFi network. You can find this information on the router's label or in the router's manual.
- WiFi Password: The password is used to secure your WiFi network. If you haven't changed the default password, you can find it on the router's label or in the manual.
Step-by-Step Process to Connect Vivo to WiFi
Now that you have the prerequisites, let's go through the step-by-step process of connecting your Vivo smartphone to WiFi:
1. Turn on Your Vivo Smartphone: Ensure that your Vivo smartphone is powered on and unlocked.
2. Access the Settings Menu: Swipe down from the top of the screen to access the notification panel. Tap the gear icon to open the Settings menu.
3. Navigate to WiFi Settings: In the Settings menu, scroll down and tap on WiFi or Wireless & Networks.\
4. Turn on WiFi: If WiFi is off, toggle the switch to enable it. You should see a list of available WiFi networks.
5. Select Your WiFi Network: Tap on your home WiFi network's SSID. If you're prompted to enter a password, enter the correct password and tap Connect.\
6. Wait for Connection: Your Vivo smartphone will attempt to connect to the WiFi network. Once connected, you should see the WiFi icon in the status bar with a checkmark or a signal strength indicator.
Troubleshooting Common WiFi Connection Issues
Despite following the correct steps, you may encounter some issues while connecting your Vivo smartphone to WiFi. Here are some common issues and their solutions:
- Incorrect Password: Double-check that you have entered the correct WiFi password. If you've forgotten the password, you can reset it on your router's web interface.
- Network Interference: If you're experiencing slow speeds or intermittent connectivity, try changing the WiFi channel on your router or moving closer to the router.
- Outdated Router Firmware: Ensure that your router's firmware is up to date. Visit the router manufacturer's website for instructions on updating the firmware.
- Device Issues: If your Vivo smartphone is experiencing hardware or software issues, try restarting the device or performing a factory reset.
Tips for Maintaining a Stable WiFi Connection
To ensure a stable and reliable WiFi connection, consider the following tips:
- Position Your Router Strategically: Place your router in a central location in your home to maximize coverage. Avoid placing the router near walls or large metal objects.
- Update Router Firmware: Regularly update your router's firmware to improve performance and security.
- Limit Interference: Avoid placing your router near other electronic devices that may cause interference, such as cordless phones, microwaves, or Bluetooth devices.
- Use a WiFi Analyzer: Use a WiFi analyzer app to identify and resolve any interference issues in your home.
- Change WiFi Password: Change your WiFi password periodically to prevent unauthorized access.
- Optimize Router Settings: Adjust your router's settings, such as the SSID and channel, to improve performance and security.
Conclusion
Connecting your Vivo smartphone to WiFi at home is a simple process that ensures you stay connected to the internet. By understanding the basics of WiFi connectivity, meeting the necessary prerequisites, following the step-by-step process, troubleshooting common issues, and maintaining a stable connection, you can enjoy a seamless online experience. Happy WiFi-ing!











