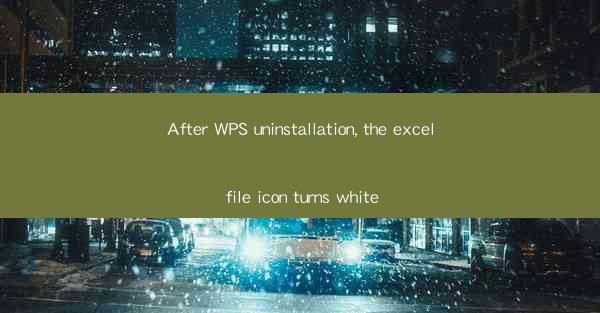
The Enigma of the Vanishing Icon: After WPS Uninstallation
In the digital age, our files are more than mere data; they are gateways to our memories, our work, and our lives. Yet, there lies a peculiar enigma that plagues many users after uninstalling WPS, a software that has been a staple in the productivity suite for years. The enigma? The white, ghostly icon that haunts Excel files post-WPS uninstallation. This article delves into the mystery, exploring the reasons behind this phenomenon and offering solutions to restore the missing color.
The White Icon: A Glimpse into the Digital Abyss
Imagine a world where your files are stripped of their identity, reduced to mere placeholders. This is the reality for many users who have experienced the white icon after uninstalling WPS. The once vibrant and familiar Excel file icon now appears as a ghostly specter, devoid of color and life. It's as if the file itself has been stripped of its essence, leaving behind a mere shell.
The white icon is not just a visual anomaly; it's a symptom of a deeper issue. It signifies the disconnection between the file and its associated software, a separation that can lead to confusion and frustration. Users may find themselves unable to open the file, or worse, they may mistakenly delete it, losing valuable data in the process.
The Culprit: The WPS Registry Remnants
So, what causes this eerie white icon to appear? The answer lies in the remnants left behind by WPS in the Windows registry. The registry is a database that stores crucial information about the software and hardware installed on your computer. When you uninstall a program, it's supposed to remove all traces of its presence. However, in some cases, the uninstallation process leaves behind remnants, including references to the old software.
These remnants can interfere with the file associations, causing the icon to turn white. When Windows tries to open the file, it looks for the associated software, but since WPS is no longer installed, it defaults to a generic icon, which is white.
The Quest for the Colorful Icon: A Step-by-Step Guide
Now that we understand the cause of the white icon, let's explore how to restore the color and bring life back to your Excel files. Here's a step-by-step guide to help you reclaim your files' identity:
1. Open the Registry Editor: Press `Win + R`, type `regedit`, and press Enter.
2. Navigate to the File Associations: In the registry editor, navigate to the following path: `HKEY_CLASSES_ROOT\\Excel.Sheet.12\\DefaultIcon`.
3. Modify the Icon Path: Double-click on the `(Default)` value and change the icon path to the new Excel icon. You can find the icon in the `C:\\Program Files\\Microsoft Office\\root\\Office16` directory (or the appropriate version for your installation).
4. Restart Your Computer: After making the changes, restart your computer to apply the new settings.
If this method doesn't work, you can try using a third-party tool to fix file associations, or you can manually create a new file association by right-clicking on an Excel file and selecting Open with > Choose another app.\
The White Icon: A Lesson in Digital Etiquette
The white icon after WPS uninstallation is more than just a technical glitch; it's a reminder of the importance of proper software uninstallation. It teaches us that leaving behind remnants can lead to unexpected consequences, not just for our files but for our overall system stability.
By understanding the root cause of the problem and taking the necessary steps to fix it, we can learn from this experience and ensure that our files remain vibrant and alive, just as they should be.
In conclusion, the white icon after WPS uninstallation is a curious and somewhat eerie phenomenon. However, with the right knowledge and tools, you can restore the color and bring life back to your Excel files. So, the next time you encounter this issue, don't despair. Instead, embrace the challenge and reclaim your files' identity.











