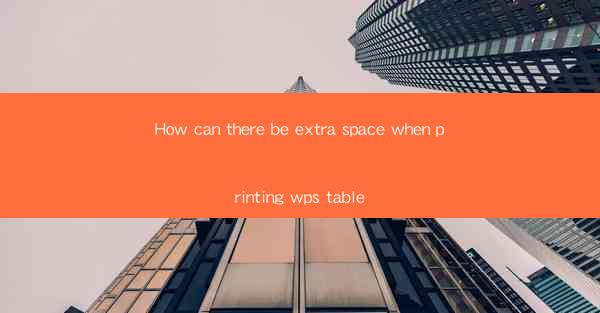
WPS Table is a powerful spreadsheet software developed by Kingsoft, a Chinese software company. It is widely used for creating, editing, and managing tables and data. Like Microsoft Excel, WPS Table offers a variety of features that make it a versatile tool for both personal and professional use. However, users often encounter a peculiar issue: extra space when printing tables. This article aims to explore the reasons behind this problem and provide solutions to minimize or eliminate it.
Understanding the Issue
When printing a table in WPS Table, users may notice that there is additional space around the table or within the cells. This extra space can be in the form of margins, padding, or even gaps between cells. The presence of this extra space can make the printed document look cluttered and may lead to inefficient use of paper. To address this issue, it is essential to understand the factors that contribute to the extra space.
1. Default Printing Settings
One of the primary reasons for extra space when printing a WPS Table is the default printing settings. By default, WPS Table may set the margins to a larger size, which can lead to extra space around the table. To check and adjust these settings, follow these steps:
1. Open the WPS Table document.
2. Go to the File menu and select Print.\
3. In the Print dialog box, click on the Page Setup button.
4. Adjust the margin settings to your desired size.
5. Click OK to save the changes.
2. Cell Padding
Another common cause of extra space is cell padding. Cell padding refers to the space between the cell's content and its border. If the padding is set too high, it can lead to extra space when printing. To adjust cell padding, follow these steps:
1. Select the cells that have excessive padding.
2. Right-click on the selected cells and choose Format Cells.\
3. Go to the Border tab.
4. Under Inside, adjust the padding size to your preference.
5. Click OK to apply the changes.
3. Gridlines and Shading
Gridlines and shading are often used to enhance the visual appearance of a table. However, these elements can also contribute to extra space when printing. To minimize the impact of gridlines and shading, consider the following:
1. Reduce the line width of the gridlines.
2. Use a lighter shade for cell shading to minimize the visual impact.
3. If possible, remove gridlines and shading altogether for printing purposes.
4. Font Size and Style
The font size and style used in the table can also affect the amount of space when printing. Larger fonts or more complex font styles can lead to more space being occupied by the text. To optimize the printing space, consider the following:
1. Use a standard font size and style for the entire table.
2. Avoid using bold or italic fonts unless necessary.
3. Reduce the font size if the content allows it.
5. Page Orientation and Size
The page orientation and size can also impact the amount of space used when printing a table. To optimize the printing space, consider the following:
1. Choose the appropriate page orientation (portrait or landscape) based on the content and the amount of data.
2. Select a page size that best fits the table's content without causing excessive white space.
3. Adjust the table layout to fit the page size and orientation.
6. Advanced Printing Options
WPS Table offers advanced printing options that can help minimize extra space. These options include:
1. Fit to Page or Fit to Width settings, which adjust the table size to fit the page.
2. Print Quality settings, which allow you to control the level of detail in the printed document.
3. Print Preview feature, which allows you to view the printed document before actually printing it, enabling you to make necessary adjustments.
Conclusion
Extra space when printing WPS Table can be a frustrating issue, but it can be addressed by understanding the underlying causes and applying the appropriate solutions. By adjusting the printing settings, cell padding, gridlines, font size, page orientation, and utilizing advanced printing options, users can minimize or eliminate the extra space, resulting in a more efficient and visually appealing printed document.











