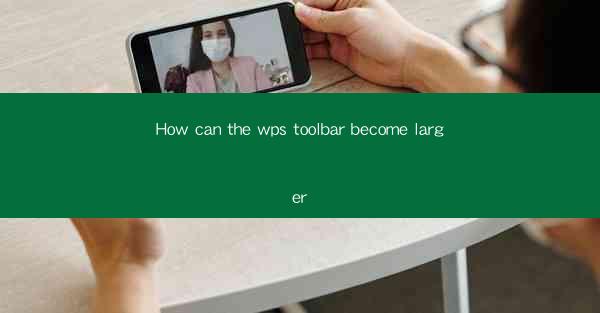
The WPS toolbar is a versatile and user-friendly feature found in the WPS Office suite, which includes word processing, spreadsheet, and presentation tools. It provides quick access to various functions and features, making it easier for users to navigate and perform tasks efficiently. However, some users may find that the toolbar is too small and wish to increase its size for better visibility and convenience.
Understanding the WPS Toolbar
The WPS toolbar is typically located at the top of the application window and contains icons for commonly used functions such as formatting text, inserting images, and managing document properties. It is designed to be compact, allowing for more screen space for the document itself. However, this compact design can sometimes be a drawback for users with visual impairments or those who prefer a larger interface.
Accessing the WPS Toolbar Settings
To adjust the size of the WPS toolbar, users need to access the settings menu. This can usually be done by clicking on the Options or Settings button, which is often found in the top-right corner of the application window. Once the settings menu is open, navigate to the section that controls the toolbar size and appearance.
Adjusting the Toolbar Size
Within the toolbar settings, users will find options to increase or decrease the size of the toolbar. This can be done by selecting a predefined size or by manually entering a custom size. It's important to note that the available size options may vary depending on the version of WPS Office being used.
Customizing the Toolbar Layout
In addition to adjusting the size, users can also customize the layout of the toolbar. This includes adding or removing icons, rearranging the order of the buttons, and even creating custom toolbars with specific functions. Customizing the layout can help users organize the toolbar to their liking and make it more user-friendly.
Using the Zoom Function
If adjusting the toolbar size within the settings does not provide the desired result, users can also try using the zoom function of their operating system or the application itself. By increasing the zoom level, the entire interface, including the toolbar, will appear larger, making it easier to see and interact with.
Alternative Methods for Larger Toolbar
For users who prefer not to adjust the toolbar size through settings or zoom, there are alternative methods. One such method is to use a third-party application or add-on that can modify the appearance of the WPS toolbar. These tools can often provide more extensive customization options, including increasing the size of the toolbar.
Considerations for Larger Toolbar
While a larger toolbar can be beneficial for some users, it's important to consider the trade-offs. A larger toolbar may take up more screen space, potentially reducing the available area for the document. Additionally, some users may find that a larger toolbar can be less intuitive or cluttered, especially if it contains a large number of icons.
Conclusion
Adjusting the size of the WPS toolbar can be a simple and effective way to improve the user experience, especially for those who prefer a larger interface or have visual impairments. By accessing the settings, customizing the layout, or using alternative methods, users can find the perfect balance between functionality and visibility. Whether you choose to increase the size of the toolbar or keep it compact, the WPS Office suite offers a range of options to suit individual preferences.











