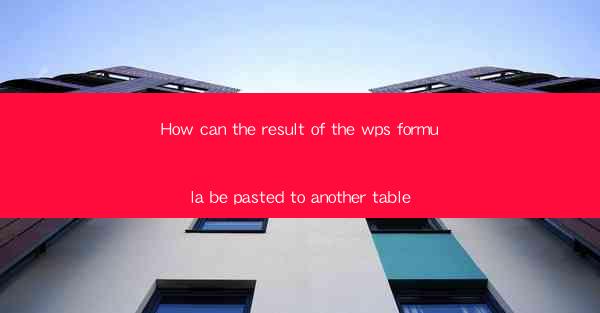
How Can the Result of the WPS Formula Be Pasted to Another Table?
In the world of data management and analysis, the ability to efficiently transfer data from one table to another is crucial. WPS, a popular office suite, offers a variety of tools and functions that can help users achieve this task. One such function is the ability to copy the result of a formula from one table and paste it into another. This article will explore various aspects of this process, providing insights and tips to help users master this skill.
Understanding the Basics of WPS Tables
Before diving into the specifics of copying formula results, it's essential to have a solid understanding of WPS tables. WPS tables are essentially spreadsheets, similar to Microsoft Excel, where users can input, organize, and analyze data. Each table consists of rows and columns, allowing for a structured layout of information.
Creating a Table
To create a table in WPS, users can either start from scratch or import data from external sources such as CSV files or databases. Once the table is created, users can begin entering data into the cells, which are the individual boxes within the table.
Formatting a Table
Formatting a table is crucial for readability and organization. Users can adjust the font, color, and size of the text, as well as the width and height of the cells. Additionally, WPS offers various styles and themes that can enhance the visual appeal of a table.
Using Formulas in a Table
One of the most powerful features of WPS tables is the ability to use formulas. Formulas allow users to perform calculations, such as addition, subtraction, multiplication, and division, on data within the table. This can be particularly useful for analyzing trends, identifying patterns, and making data-driven decisions.
Copying Formula Results
Now that we have a basic understanding of WPS tables, let's explore how to copy the result of a formula from one table and paste it into another.
Selecting the Formula Result
To copy the result of a formula, first, select the cell containing the formula. This can be done by clicking on the cell or by using the arrow keys to navigate to the desired cell.
Using the Copy Function
Once the cell containing the formula is selected, users can copy the content by pressing Ctrl+C (or Command+C on a Mac) or by right-clicking the cell and selecting Copy from the context menu.
Pasting the Formula Result
After copying the formula result, navigate to the destination table and select the cell where you want to paste the result. Then, press Ctrl+V (or Command+V on a Mac) or right-click the cell and select Paste from the context menu.
Adjusting the Formula for the New Table
In some cases, the formula may need to be adjusted to accommodate the new table's structure. For example, if the original formula references a specific cell in the first table, it may need to be updated to reference the corresponding cell in the new table.
Common Challenges and Solutions
While copying formula results from one table to another is generally straightforward, users may encounter some challenges along the way. Here are some common issues and their solutions:
Cell References Not Updating
If the formula references specific cells in the original table and those cells are not present in the new table, the formula may not work as expected. To resolve this, ensure that the cell references are updated to match the new table's structure.
Inconsistent Data Formats
Copying formula results from one table to another may result in inconsistent data formats. To address this, ensure that the destination table has the same data format as the original table, or adjust the formatting as needed.
Performance Issues
Copying formula results from one table to another can sometimes lead to performance issues, especially if the tables are large. To mitigate this, consider using more efficient formulas or breaking the data into smaller tables.
Advanced Techniques
In addition to the basic process of copying formula results, there are several advanced techniques that can help users optimize their workflow:
Using Paste Special
WPS offers a Paste Special option that allows users to copy and paste only specific parts of a cell, such as values, formulas, or formats. This can be particularly useful when dealing with complex tables.
Linking Tables
Instead of copying formula results, users can create links between tables. This allows the new table to automatically update whenever the original table is modified, ensuring that the data remains accurate and up-to-date.
Using Array Formulas
Array formulas are a powerful feature in WPS that allow users to perform calculations on multiple rows or columns simultaneously. This can be particularly useful when dealing with large datasets.
Conclusion
In conclusion, copying the result of a formula from one table to another in WPS is a valuable skill that can greatly enhance data management and analysis. By understanding the basics of WPS tables, mastering the process of copying formula results, and exploring advanced techniques, users can efficiently transfer data and make informed decisions based on their data. With practice and patience, anyone can become proficient in this skill and take their data management to the next level.











