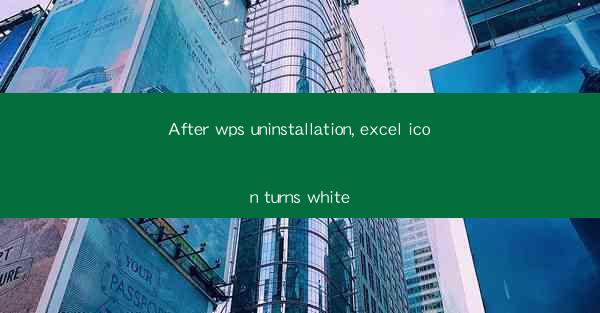
After uninstalling WPS Office from your computer, you might encounter an unexpected issue where the Excel icon turns white. This can be quite frustrating, especially if you rely heavily on Excel for your work or personal tasks. In this article, we will explore the possible reasons behind this issue and provide you with several solutions to help you restore the Excel icon to its original color.
Understanding the Issue
The white Excel icon is a visual indicator that the application is not functioning correctly. This could be due to several reasons, such as leftover files or registry entries from the uninstalled WPS Office, conflicts with other software, or even a corrupted installation of Excel itself. Before diving into the solutions, it's important to understand the potential causes of this problem.
Check for Leftover Files
1. Search for WPS Office Folders: After uninstalling WPS Office, it's possible that some folders or files were not completely removed. Use the search function on your computer to look for any remaining WPS Office files or folders.
2. Delete Unnecessary Files: Once you find any leftover files, delete them. This might include folders like WPS Office or specific files related to the application.
3. Empty the Recycle Bin: After deleting the files, make sure to empty the Recycle Bin to permanently remove them from your system.
Check for Conflicts with Other Software
4. Update Your System: Ensure that your operating system is up to date. Sometimes, outdated drivers or system files can cause conflicts with applications.
5. Check for Antivirus Software: Antivirus programs can sometimes interfere with application icons. Temporarily disable your antivirus software and check if the Excel icon returns to its original color.
6. Run a System File Checker: Open the Command Prompt as an administrator and type sfc /scannow to run the System File Checker. This tool can help repair corrupted system files that might be causing the issue.
Reinstall Excel
7. Uninstall and Reinstall Excel: If the above steps do not resolve the issue, consider uninstalling Excel completely and then reinstalling it. This can help fix any corrupted installation files.
8. Use the Microsoft Store: If you downloaded Excel from the Microsoft Store, you can easily reinstall it by going to the Store, finding Excel, and clicking on Get or Install.\
9. Manually Install Excel: If you have the Excel installation files, you can manually run the setup.exe file to install Excel again.
Check the Registry
10. Backup the Registry: Before making any changes to the registry, it's crucial to back it up. This can be done by opening the Registry Editor and navigating to File > Export.\
11. Search for Excel Entries: Use the search function in the Registry Editor to look for any entries related to Excel or WPS Office.
12. Delete Unnecessary Entries: If you find any entries that seem to be causing the issue, right-click on them and select Delete. Be cautious and ensure you are deleting the correct entries.
Use System Restore
13. Access System Restore: If none of the above solutions work, you can try using System Restore to revert your computer to a previous state when the Excel icon was not white.
14. Select a Restore Point: Choose a restore point that was created before the issue occurred.
15. Follow the Instructions: Follow the on-screen instructions to complete the restore process.
Conclusion
The white Excel icon after uninstalling WPS Office can be a challenging issue to resolve, but with a systematic approach, you can often find a solution. By checking for leftover files, resolving conflicts with other software, reinstalling Excel, and making changes to the registry or system settings, you can restore the Excel icon to its original color. If all else fails, using System Restore can be a last resort to revert your system to a previous state.











