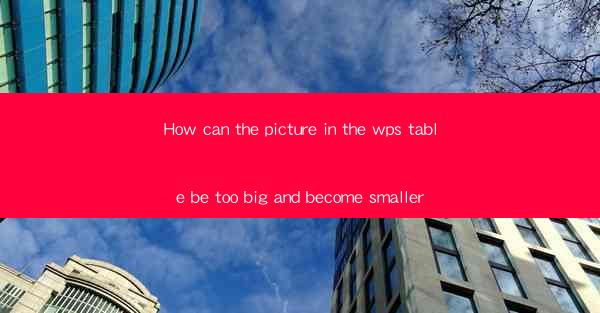
When working with WPS tables, you might encounter a situation where the images inserted into the cells are too large, making the table look cluttered and unprofessional. This can happen due to various reasons, such as incorrect image size settings or the image being saved in a high-resolution format. In this article, we will explore how to identify the issue and provide solutions to make the pictures smaller and more suitable for your table.
Check the Image Size
The first step in resolving the issue is to check the size of the image you have inserted into the WPS table. To do this, follow these steps:
1. Right-click on the image within the table.
2. Select Properties from the context menu.
3. In the Properties window, look for the Size or Dimensions section.
4. Note the width and height values in pixels.
If the image dimensions are significantly larger than the table cell size, it's likely the cause of the problem.
Adjust Image Size in WPS
Once you've identified that the image size is the issue, you can adjust it directly within WPS. Here's how to do it:
1. Right-click on the image and select Edit Picture from the context menu.
2. A new window will open, displaying the image in a separate editor.
3. Look for the Size or Resize option.
4. Enter the desired width and height values, ensuring they are smaller than the table cell dimensions.
5. Click Apply or OK to save the changes.
This method allows you to resize the image without the need for external editing tools.
Use Image Resizing Tools
If the built-in WPS image resizing options are not sufficient, you can use external image resizing tools. Here are a few steps to follow:
1. Open the image in an external image editor like Photoshop, GIMP, or an online image editor.
2. Resize the image to the desired dimensions, ensuring they are smaller than the table cell size.
3. Save the resized image in a compatible format, such as JPEG or PNG.
After resizing the image, you can insert it back into the WPS table.
Adjust Table Cell Size
Sometimes, the issue might not be with the image size but with the table cell size. If the cell is too small to accommodate the image, consider the following adjustments:
1. Select the table cell containing the image.
2. Right-click and choose Cell Properties from the context menu.
3. In the Properties window, go to the Size or Dimensions section.
4. Increase the width and height values to accommodate the image size.
5. Click Apply or OK to save the changes.
This approach ensures that the image fits comfortably within the table cell.
Insert a Thumbnail
If the full-size image is too large for the table, consider inserting a thumbnail instead. This will reduce the visual impact while still allowing viewers to see the image. Here's how to create and insert a thumbnail:
1. Resize the image to a smaller dimension using the methods described earlier.
2. Save the resized image as a separate file.
3. Insert the thumbnail into the table cell by following the standard image insertion process.
This method provides a balance between image size and visibility.
Conclusion
In conclusion, dealing with large images in WPS tables can be a common challenge. By following the steps outlined in this article, you can effectively resize images, adjust table cell sizes, and even insert thumbnails to ensure your tables look clean and professional. Whether you choose to use WPS's built-in tools or external image editors, the key is to ensure that the image size is appropriate for the table layout. With these tips, you'll be able to manage image sizes in WPS tables more effectively.











