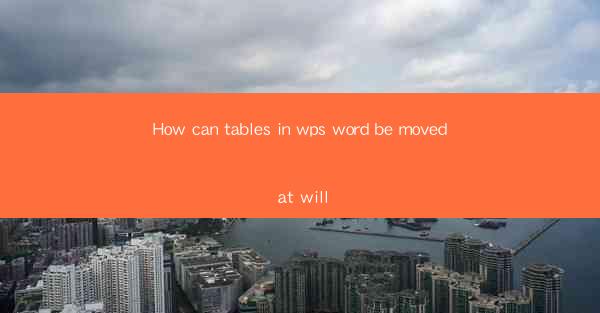
Introduction to WPS Word Tables
WPS Word is a powerful word processor that offers a wide range of features, including the ability to create and manage tables. Tables are essential for organizing data, presenting information in a structured format, and enhancing the readability of documents. However, one common challenge users face is the ability to move tables within a document at will. In this article, we will explore various methods to move tables in WPS Word with ease.
Using the Drag and Drop Feature
One of the simplest ways to move a table in WPS Word is by using the drag and drop feature. Here's how you can do it:
1. Select the table you want to move by clicking on it.
2. Click and hold the left mouse button on the table.
3. Drag the table to the desired location within the document.
4. Release the mouse button to place the table in the new position.
This method is intuitive and works well for small tables or when you need to move a table a short distance.
Using the Cut and Paste Function
If you need to move a table to a different part of the document or even to another document, the cut and paste function is a reliable option:
1. Select the table you want to move.
2. Right-click on the selected table and choose Cut from the context menu, or press Ctrl + X on your keyboard.
3. Navigate to the new location where you want to place the table.
4. Right-click in the desired location and choose Paste, or press Ctrl + V.\
This method is particularly useful when you need to move a table to a specific location or when you want to duplicate the table in another document.
Using the Table Properties Dialog
WPS Word also provides a more advanced method to move tables using the Table Properties dialog:
1. Select the table you want to move.
2. Go to the Table Tools tab on the ribbon.
3. Click on Properties in the Table Properties Group.\
4. In the Table Properties dialog, go to the Position tab.
5. Select Floating from the Relative to dropdown menu.
6. Click Apply and then OK to move the table to the new location.
This method is particularly useful when you want to move a table to a specific position relative to other elements in the document.
Using the Table Gridlines
For a quick visual reference, you can use the table gridlines to move a table:
1. Select the table you want to move.
2. Go to the Table Tools tab on the ribbon.
3. Click on Table Gridlines in the Table Style group.
4. The gridlines will appear around the table, showing you its boundaries.
5. Click and drag the table to the new location using the gridlines as a guide.
This method is a visual aid and can be particularly helpful when you need to align the table with other elements in the document.
Using the Table Tools Ruler
WPS Word provides a ruler that can be used to align and position tables precisely:
1. Select the table you want to move.
2. Go to the Table Tools tab on the ribbon.
3. Click on Table Ruler in the Table Style group.
4. The ruler will appear at the top and left of the table.
5. Use the ruler to align the table with other elements in the document.
6. Click and drag the table to the new location using the ruler as a guide.
This method is ideal for precise positioning and alignment of tables.
Using the Table Move Function
WPS Word has a built-in function specifically designed to move tables:
1. Select the table you want to move.
2. Go to the Table Tools tab on the ribbon.
3. Click on Move Table in the Table Layout group.
4. Choose the new location for the table from the dropdown menu.
5. Click OK to move the table to the new location.
This method is straightforward and provides a quick way to move a table to a predefined location.
Conclusion
Moving tables in WPS Word can be done in several ways, each offering its own advantages depending on the specific requirements of your document. Whether you prefer the simplicity of drag and drop, the precision of the ruler, or the advanced options in the Table Properties dialog, WPS Word provides the tools to move tables at will. By understanding these methods, you can enhance the layout and organization of your documents, making them more professional and reader-friendly.











