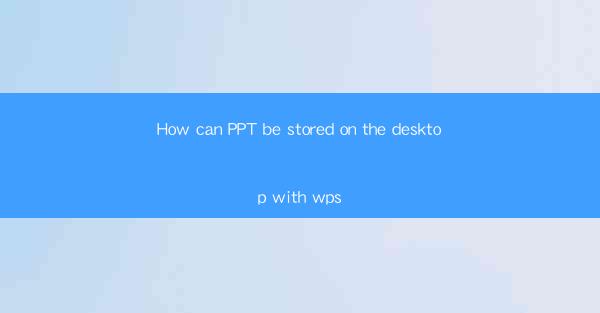
How Can PPT Be Stored on the Desktop with WPS?
In today's digital age, PowerPoint (PPT) presentations have become an essential tool for communication, education, and business. With the widespread use of WPS Office, a popular office suite, users often find themselves in need of storing their PPT files on the desktop for easy access. This article aims to explore various methods and techniques on how to store PPT files on the desktop using WPS, providing readers with valuable insights and practical guidance.
1. Introduction to WPS Office
WPS Office is a versatile office suite that offers a range of productivity tools, including word processing, spreadsheet, and presentation software. It is widely used in both personal and professional settings due to its user-friendly interface and compatibility with Microsoft Office formats. By understanding the basics of WPS Office, users can effectively store their PPT files on the desktop.
2. Storing PPT Files on the Desktop with WPS
2.1 Creating a New PPT File
To store a PPT file on the desktop, the first step is to create a new PPT file using WPS Office. Open WPS Presentation, and you will be prompted to choose a template or start from scratch. Once you have created your presentation, you can proceed to save it on the desktop.
2.2 Saving the PPT File
After creating your PPT file, it is crucial to save it properly. Here are the steps to save a PPT file on the desktop using WPS Office:
1. Click on the File menu at the top left corner of the screen.
2. Select Save As from the dropdown menu.
3. In the Save As dialog box, navigate to the desktop by clicking on it in the file explorer.
4. Enter a name for your PPT file in the File name field.
5. Choose the desired file format, such as .pptx or .ppt.
6. Click Save to store the PPT file on the desktop.
2.3 Organizing PPT Files on the Desktop
To keep your desktop organized, it is essential to create a dedicated folder for storing PPT files. Here's how you can do it:
1. Right-click on the desktop and select New > Folder.
2. Rename the folder to PPT Files or any other name you prefer.
3. Move all your PPT files into this folder for easy access and organization.
2.4 Accessing PPT Files on the Desktop
To access your PPT files on the desktop, simply double-click on the file icon. This will open the file in WPS Presentation, allowing you to view or edit it as needed.
2.5 Syncing PPT Files with Cloud Storage
WPS Office offers cloud storage integration, allowing users to sync their PPT files across multiple devices. By syncing your PPT files with cloud storage, you can access them from anywhere, anytime. Here's how to sync your PPT files with cloud storage:
1. Open WPS Presentation and click on the File menu.
2. Select Cloud Storage from the dropdown menu.
3. Choose your preferred cloud storage provider, such as OneDrive, Google Drive, or Dropbox.
4. Sign in to your account and authorize WPS Office to access your files.
5. Your PPT files will now be synced with the cloud storage, enabling you to access them from any device.
2.6 Sharing PPT Files via Email
If you need to share your PPT files with others, you can easily do so via email. Here's how to share a PPT file via email:
1. Open the PPT file in WPS Presentation.
2. Click on the File menu and select Save As.
3. Choose a location on your computer to save the file temporarily.
4. Attach the file to an email and send it to the intended recipient.
2.7 Protecting PPT Files with Passwords
To ensure the security of your PPT files, you can protect them with passwords. Here's how to password-protect a PPT file:
1. Open the PPT file in WPS Presentation.
2. Click on the File menu and select Protect Document.
3. Choose Encrypt with Password and enter a password.
4. Confirm the password and click OK to protect the file.
2.8 Converting PPT Files to Other Formats
If you need to convert your PPT files to other formats, such as PDF or Word, WPS Office provides built-in conversion tools. Here's how to convert a PPT file:
1. Open the PPT file in WPS Presentation.
2. Click on the File menu and select Convert.
3. Choose the desired output format, such as PDF or Word.
4. Click Convert to convert the file to the selected format.
3. Conclusion
In conclusion, storing PPT files on the desktop using WPS Office is a straightforward process. By following the steps outlined in this article, users can easily create, save, organize, and access their PPT files on the desktop. Additionally, WPS Office offers various features, such as cloud storage integration, email sharing, and password protection, to enhance the security and accessibility of PPT files. As the demand for digital presentations continues to grow, mastering the art of storing PPT files on the desktop with WPS Office will undoubtedly prove to be a valuable skill.











