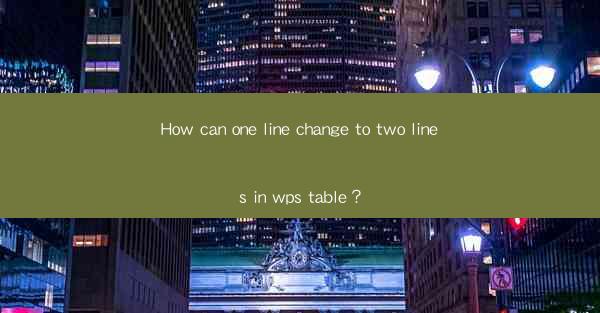
WPS Table is a versatile and user-friendly spreadsheet software that is often used as an alternative to Microsoft Excel. It offers a range of features that allow users to create, edit, and manage tables efficiently. One common task in table manipulation is the conversion of a single-line entry into a multi-line entry. This article will guide you through the process of changing one line to two lines in a WPS Table.
Understanding the Layout
Before diving into the conversion process, it's important to understand the layout of your table. WPS Table allows you to adjust the row height and column width to accommodate more content. Each cell in the table can contain text, numbers, or a combination of both. To change a single-line entry to two lines, you will need to adjust the row height and possibly the cell formatting.
Adjusting Row Height
1. Open your WPS Table document and navigate to the table where you want to make the change.
2. Select the row that contains the single-line entry you wish to expand.
3. Right-click on the selected row and choose Row Height from the context menu.
4. In the Row Height dialog box, enter a new height that is sufficient to accommodate the additional content. For example, if your original row height is 20 points, you might increase it to 40 points.
5. Click OK to apply the new row height.
Formatting the Cell
1. With the row still selected, right-click on any cell within the row and select Cell Format from the context menu.
2. In the Cell Format dialog box, navigate to the Alignment tab.
3. Look for the Vertical Alignment option and select Top or Middle to ensure that the text starts at the top of the cell and spills over to the second line.
4. Click OK to apply the cell formatting changes.
Adding Content to the Second Line
1. With the row still selected, click on the cell where you want the second line of text to start.
2. Type the additional content that you want to add to the second line.
3. If necessary, adjust the font size or style to ensure that the text fits well within the cell.
Adjusting Column Width
1. If the additional content in the second line causes the text to overflow the cell, you may need to adjust the column width.
2. Click on the column header to select the entire column.
3. Right-click on the column header and choose Column Width from the context menu.
4. Enter a new width that allows the text to fit comfortably within the cell without being truncated.
5. Click OK to apply the new column width.
Reviewing the Changes
1. After making all the necessary adjustments, review the table to ensure that the content is displayed as intended.
2. Check that the text wraps correctly and that there are no formatting issues.
3. If everything looks good, save your changes to the WPS Table document.
Conclusion
Changing a single-line entry to two lines in a WPS Table is a straightforward process that involves adjusting the row height, formatting the cell, adding content to the second line, and possibly adjusting the column width. By following these steps, you can easily expand your table entries to accommodate more content without cluttering the layout. Remember to save your work regularly to avoid losing any changes.











