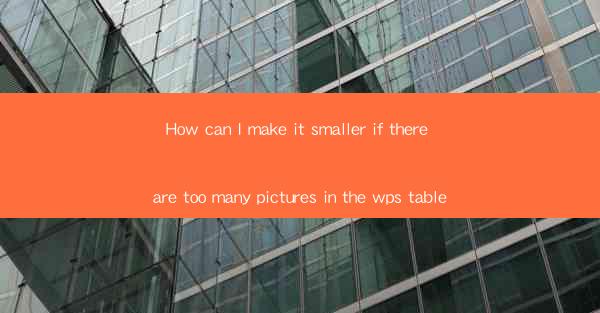
When you find yourself overwhelmed with too many pictures in a WPS table, it can significantly affect the readability and efficiency of your document. The first step to addressing this issue is to understand why the table has become so cluttered. It could be due to a large number of images being added, or perhaps the images are too large in size. Recognizing the root cause is crucial in finding an effective solution.
Review and Assess the Images
Begin by reviewing all the images in the table. Ask yourself the following questions:
1. Are all these images necessary for the document's content?
2. Can some images be replaced with text descriptions or smaller versions?
3. Are there any duplicate images that can be removed?
By assessing the images, you can determine which ones are essential and which ones can be reduced in size or removed altogether.
Optimize Image Sizes
If the images are too large, they will consume a significant amount of space in your WPS table. Here are some steps to optimize image sizes:
1. Use an image editing tool to resize the images. Most image editors allow you to adjust the dimensions while maintaining the aspect ratio.
2. Compress the images. This can be done using various online tools or built-in features in your image editing software.
3. Convert the images to a more efficient file format, such as JPEG or PNG, depending on the content of the images.
Implement a Grid Layout
A grid layout can help organize the images in a more compact and visually appealing manner. Follow these steps to implement a grid layout:
1. Select the table cells where you want to place the images.
2. Use the Merge Cells feature to combine the selected cells into a larger space.
3. Adjust the size of the merged cells to fit the images comfortably.
Utilize Thumbnails
If you have a large number of images, consider using thumbnails instead of full-sized images. Thumbnails are smaller versions of the original images that can be clicked to view the full image. Here's how to create thumbnails:
1. Resize the images to a smaller size, as described in the previous section.
2. Create a separate column or row in the table for the thumbnails.
3. Insert the thumbnails into the designated area and link them to the full-sized images.
Consider Alternative Formats
If the WPS table is not the most suitable format for displaying a large number of images, consider alternative formats such as:
1. Creating a separate image gallery page in your document.
2. Using a slideshow feature to display the images sequentially.
3. Saving the images as a PDF with a dedicated image viewing section.
Utilize WPS Features
WPS offers various features that can help you manage and reduce the size of your table with multiple images:
1. Use the Table AutoFit feature to adjust the table size to fit the content.
2. Take advantage of the Table Styles to customize the appearance of your table and images.
3. Explore the Table Properties to adjust the spacing and alignment of the images within the table.
Conclusion
Managing a WPS table with too many pictures can be challenging, but with the right approach, you can make it smaller and more manageable. By reviewing and optimizing the images, implementing a grid layout, using thumbnails, considering alternative formats, and utilizing WPS features, you can create a more readable and efficient document. Remember to regularly review and update your table to ensure it remains clutter-free and effective.











