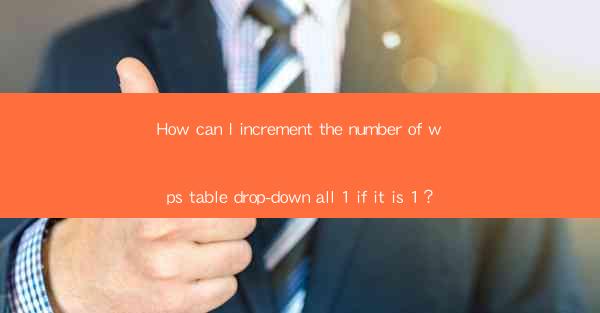
How can I increment the number of wps table drop-down all 1 if it is 1?
In the world of document processing, WPS Office has emerged as a powerful and versatile alternative to Microsoft Office. One of the features that users often find useful is the table dropdown list. If you have a WPS table with dropdown lists that display the number 1 and you want to increment all of them to 2, this article will guide you through the process. We will explore various aspects of this task, including the basics of WPS tables, the importance of dropdown lists, and the different methods to achieve the desired result.
Understanding WPS Tables and Dropdown Lists
WPS Tables is a feature within WPS Office that allows users to create and manage tables within their documents. These tables can be used for various purposes, such as organizing data, creating forms, or displaying information in a structured format. One of the key features of WPS Tables is the dropdown list, which enables users to select values from a predefined list.
Dropdown lists are particularly useful when you want to ensure consistency in the data entered into a table. They can help prevent errors and ensure that users only select valid values. In this article, we will focus on incrementing the values in dropdown lists that currently display 1 to 2.\
Why Increment Dropdown List Values?
There are several reasons why you might want to increment the values in a dropdown list. For example, you might be tracking a sequence of events or updating a list of items. By incrementing the values, you can ensure that the data remains accurate and up-to-date. Here are some common scenarios where incrementing dropdown list values is beneficial:
1. Tracking Progress: If you are using a dropdown list to track the progress of a project, incrementing the values can help you visualize the progress over time.
2. Updating Inventory: In a business setting, you might use a dropdown list to track inventory levels. Incrementing the values can help you stay informed about stock levels and make informed decisions.
3. Data Validation: By incrementing the values in a dropdown list, you can ensure that users only select valid and up-to-date data, reducing the risk of errors.
Methods to Increment Dropdown List Values
There are several methods you can use to increment the values in a dropdown list in WPS Tables. Each method has its own advantages and may be more suitable for different scenarios. Let's explore some of the most common methods:
1. Manual Increment
The simplest method to increment dropdown list values is to do it manually. This involves opening the dropdown list and selecting the Edit option. You can then navigate to the specific cell that contains the value 1 and change it to 2. Repeat this process for each cell in the dropdown list that contains the value 1.\
While this method is straightforward, it can be time-consuming, especially if you have a large number of dropdown lists or cells to update. Additionally, it may be prone to human error, especially if you are updating a large number of values.
2. Using Formulas
Another method to increment dropdown list values is to use formulas. WPS Tables supports various formulas, including the IF and VLOOKUP functions, which can be used to manipulate data in tables.
For example, you can use the following formula to increment the values in a dropdown list:
```
=IF(A1=1, 2, A1)
```
This formula checks if the value in cell A1 is 1. If it is, it returns 2. Otherwise, it returns the original value. You can apply this formula to each cell in the dropdown list that contains the value 1.\
Using formulas can be a more efficient way to update dropdown list values, especially if you have a large number of values to update. However, it requires a basic understanding of formulas and may not be suitable for users who are not familiar with this feature.
3. Using VBA (Visual Basic for Applications)
For users who are comfortable with programming, using VBA can be a powerful way to automate the process of incrementing dropdown list values. VBA is a scripting language that allows you to automate tasks in WPS Office and other Microsoft Office applications.
To use VBA to increment dropdown list values, you can write a script that loops through each cell in the dropdown list and checks if the value is 1. If it is, the script can then change the value to 2.\
Using VBA can be a highly efficient way to update dropdown list values, especially if you have a large number of values to update. However, it requires a good understanding of programming and may not be suitable for all users.
Best Practices for Incrementing Dropdown List Values
When incrementing dropdown list values in WPS Tables, it's important to follow best practices to ensure that the process is efficient and error-free. Here are some tips to keep in mind:
1. Backup Your Data: Before making any changes to your dropdown lists, it's always a good idea to backup your data. This ensures that you can restore the original values if something goes wrong.
2. Use Comments: If you are using formulas or VBA scripts to increment dropdown list values, it's a good idea to add comments to your code. This makes it easier to understand and maintain in the future.
3. Test Your Changes: After making changes to your dropdown lists, it's important to test them to ensure that they are working as expected. This can help you catch any errors or issues before they become a problem.
4. Document Your Process: It's a good idea to document the process you used to increment dropdown list values. This can be helpful for future reference and for training other users.
Conclusion
Incrementing the values in dropdown lists in WPS Tables can be a useful way to ensure that your data remains accurate and up-to-date. By understanding the basics of WPS tables and dropdown lists, as well as the different methods to increment values, you can efficiently manage your data and ensure consistency.
Whether you choose to manually update values, use formulas, or leverage VBA, it's important to follow best practices and test your changes to ensure that everything works as expected. By doing so, you can make the most of WPS Tables and its powerful features.











