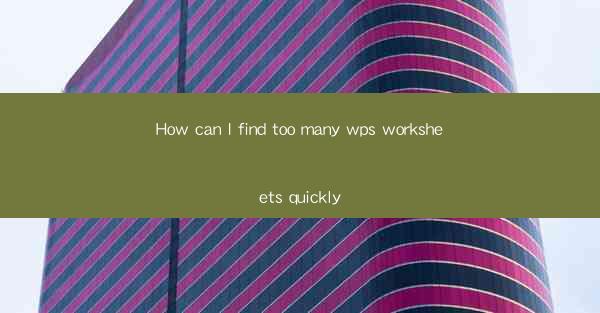
How Can I Find Too Many WPS Worksheets Quickly?
In today's digital age, managing a large number of WPS worksheets can be quite challenging. Whether you are a student, a professional, or simply someone who needs to organize data, finding the right worksheet quickly can save you a significant amount of time and effort. This article will explore various methods and strategies to help you locate too many WPS worksheets quickly and efficiently.
1. Use the Search Function
The most straightforward way to find a specific WPS worksheet is by using the search function. Here are some steps to follow:
1. Open the WPS office suite and navigate to the folder where your worksheets are stored.
2. Click on the search icon or press `Ctrl + F` to open the search bar.
3. Enter the name of the worksheet you are looking for in the search bar.
4. The search results will display all the worksheets that match the entered name. Click on the desired worksheet to open it.
2. Organize Your Files
A well-organized file system can make finding your worksheets much easier. Here are some tips to help you keep your files in order:
1. Create a dedicated folder for your WPS worksheets.
2. Within this folder, create subfolders based on categories or projects.
3. Name your worksheets in a consistent and descriptive manner, including relevant keywords.
4. Regularly review and update your file organization system to ensure it remains effective.
3. Use Tags and Categories
WPS offers the option to add tags and categories to your files. This feature can be particularly useful when dealing with a large number of worksheets. Here's how to use it:
1. Right-click on a worksheet and select Properties.\
2. In the Tags section, enter relevant keywords or phrases.
3. In the Categories section, assign the worksheet to a specific category.
4. When searching for a worksheet, you can filter the results based on tags or categories.
4. Utilize the Recent Files List
WPS keeps a list of recently opened files, which can be a quick way to find a worksheet you've recently worked on. Here's how to access it:
1. Click on the File menu at the top left corner of the WPS interface.
2. Scroll down to the Recent Files section and click on the desired worksheet.
5. Use Keyboard Shortcuts
Keyboard shortcuts can significantly speed up your workflow. Here are some useful shortcuts for finding WPS worksheets:
1. `Ctrl + F` - Open the search bar.
2. `Ctrl + O` - Open a file.
3. `Ctrl + P` - Open the print dialog box.
4. `Ctrl + S` - Save the current file.
6. Create a Master List
Maintaining a master list of all your WPS worksheets can be a lifesaver when searching for a specific file. Here's how to create one:
1. Open a new WPS worksheet and label it Master List.\
2. Enter the names of all your worksheets in a column, along with any relevant information such as the date created or the project they belong to.
3. Save this worksheet in a location that is easily accessible.
7. Use Cloud Storage
Storing your WPS worksheets in the cloud can make them easily accessible from any device. Here are some popular cloud storage options:
1. Google Drive
2. Dropbox
3. OneDrive
To find a worksheet in the cloud, simply log in to your account and navigate to the folder where your files are stored.
8. Set Up a Desktop Shortcut
Creating a desktop shortcut for your most frequently used WPS worksheets can save you time and effort. Here's how to do it:
1. Right-click on the worksheet you want to create a shortcut for.
2. Select Create shortcut and choose a location for the shortcut, such as your desktop.
3. Right-click on the new shortcut and rename it to something more descriptive.
9. Use File Explorer's Search Filter
If you are using Windows, you can take advantage of File Explorer's search filter to find WPS worksheets quickly. Here's how:
1. Open File Explorer and navigate to the folder where your worksheets are stored.
2. Click on the search bar and enter the name of the worksheet you are looking for.
3. Click on the Search filters button and select File type to filter the results by file extension (.xlsx, .xlsx, etc.).
10. Use a File Manager
A dedicated file manager can help you organize and search for your WPS worksheets more efficiently. Some popular file managers include:
1. Everything
2. WinRAR
3. File Explorer (Windows)
These tools offer advanced search capabilities and can help you find files quickly.
11. Use a Spreadsheet Management Tool
There are several third-party tools available that can help you manage your WPS worksheets. These tools often offer features such as:
1. Centralized storage
2. Version control
3. Collaboration capabilities
Some popular spreadsheet management tools include:
1. Smartsheet
2. Airtable
3. Zoho Sheets
12. Use a Database
If you have a large number of worksheets, consider using a database to store and manage your files. Databases can help you organize your data in a structured manner and provide powerful search capabilities.
13. Use a Task Management Tool
Task management tools can help you keep track of your projects and the associated worksheets. These tools often offer features such as:
1. Task lists
2. Deadlines
3. Collaboration capabilities
Some popular task management tools include:
1. Trello
2. Asana
3.
14. Use a Note-Taking App
Note-taking apps can be a great way to keep track of your WPS worksheets. These apps often offer features such as:
1. Text notes
2. Images
3. Audio recordings
Some popular note-taking apps include:
1. Evernote
2. OneNote
3. Google Keep
15. Use a File Syncing Service
File syncing services can help you keep your WPS worksheets up to date across multiple devices. These services often offer features such as:
1. Real-time syncing
2. File versioning
3. Remote access
Some popular file syncing services include:
1. Google Drive
2. Dropbox
3. OneDrive
16. Use a File Tagging System
A file tagging system can help you organize your WPS worksheets based on specific criteria. This can be particularly useful when dealing with a large number of files.
17. Use a File Naming Convention
Consistent file naming conventions can make it easier to search for and identify your WPS worksheets. Here are some tips for creating an effective file naming convention:
1. Use a clear and descriptive name.
2. Include relevant keywords.
3. Use a consistent format, such as Project_Name_Date.xlsx.\
18. Use a File Categorization System
Categorizing your WPS worksheets can help you quickly locate the files you need. Here are some tips for creating an effective categorization system:
1. Create categories based on project, client, or type of data.
2. Use a consistent format for naming categories.
3. Regularly review and update your categorization system.
19. Use a File Backup System
Backing up your WPS worksheets can help you avoid losing important data. Here are some tips for creating an effective backup system:
1. Use an external hard drive or cloud storage service.
2. Set up automatic backups.
3. Regularly test your backups to ensure they are working correctly.
20. Use a File Recovery Tool
In the event that you lose a WPS worksheet, a file recovery tool can help you retrieve it. Some popular file recovery tools include:
1. Recuva
2. EaseUS Data Recovery Wizard
3. Disk Drill
By following these tips and strategies, you can find too many WPS worksheets quickly and efficiently. With a well-organized file system and the right tools, you'll be able to save time and reduce stress when managing your data.











