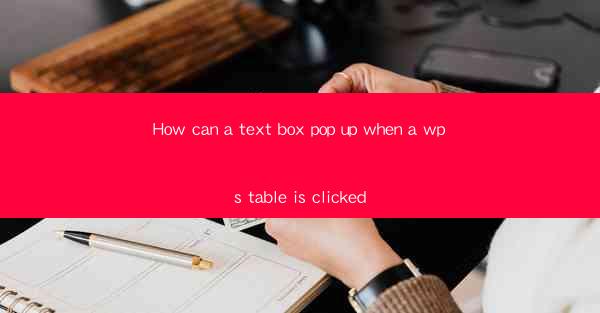
In the world of document processing, especially when using applications like WPS Office, the ability to interact with tables in a dynamic way can greatly enhance user experience. One such interaction is the ability to trigger a text box to pop up when a user clicks on a specific cell within a table. This feature can be particularly useful for displaying additional information, annotations, or interactive elements directly related to the content of the table cell.
Understanding WPS Office and its Features
WPS Office is a popular office suite that includes a word processor, spreadsheet, and presentation software. It is known for its compatibility with Microsoft Office formats and its user-friendly interface. To implement the text box pop-up feature, you need to be familiar with the basic functionalities of WPS Spreadsheet, which is the component responsible for handling tables.
Creating a Text Box
The first step in creating a text box that pops up when a table cell is clicked is to create the text box itself. To do this, follow these steps:
1. Open your WPS Spreadsheet document.
2. Go to the Insert tab on the ribbon.
3. Click on Text Box and then click on the cell where you want the text box to appear.
4. A text box will be inserted into the cell, and you can start typing your text.
Assigning a Macro to the Cell
To make the text box pop up when a cell is clicked, you need to assign a macro to that cell. Here's how to do it:
1. Right-click on the cell with the text box and select Assign Macro.\
2. Choose a macro that you have already created or create a new one. The macro should contain the code to display the text box.
3. Click OK to assign the macro to the cell.
Writing the Macro Code
The macro code will depend on the programming language you are using in WPS Office. For example, if you are using Visual Basic for Applications (VBA), your code might look something like this:
```vba
Sub ShowTextBox()
With ActiveCell
.Text = Your Text Here\
.Font.Bold = True
.HorizontalAlignment = xlCenter
End With
End Sub
```
This code sets the text of the active cell to Your Text Here, makes the text bold, and centers it horizontally.
Testing the Feature
After assigning the macro to the cell and writing the necessary code, it's important to test the feature to ensure it works as expected. Here's how to test it:
1. Click on the cell with the text box and macro.
2. The text box should pop up, displaying the text you specified in the macro.
3. If the text box does not appear, double-check the macro code and the assignment of the macro to the cell.
Customizing the Experience
Once the basic functionality is working, you can customize the experience further. This might include:
1. Changing the appearance of the text box (e.g., color, border, size).
2. Modifying the macro to include additional functionality, such as displaying images or links.
3. Creating different macros for different cells to provide a more interactive and dynamic table.
Conclusion
By following these steps, you can create a text box that pops up when a WPS table cell is clicked. This feature can add a new layer of interactivity to your documents, making them more engaging and informative. Whether you are creating a presentation, a report, or a simple spreadsheet, the ability to trigger dynamic content can greatly enhance the user experience.











