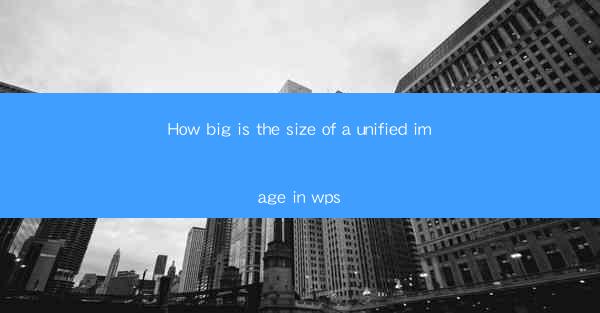
Introduction to Unified Image Size in WPS
In the digital age, the size of images plays a crucial role in various applications, especially when it comes to document creation and editing. WPS, a popular office suite, offers a range of tools for image manipulation. Understanding the size of a unified image in WPS is essential for maintaining the quality and efficiency of your documents.
Understanding Image Size
Image size is typically measured in pixels (PPI) for digital images. A pixel is the smallest unit of an image, and the total number of pixels determines the image's resolution. For instance, a 1920x1080 image has 2,073,600 pixels, making it a high-resolution image. In WPS, the size of a unified image refers to the total pixel count of all images combined within a document.
Importance of Image Size in WPS
1. Document Quality: The size of a unified image can significantly impact the quality of your document. Larger images may result in better quality but can also increase the file size.
2. Performance: Large image sizes can slow down document processing, especially when dealing with multiple images.
3. Compatibility: Different devices and software may have limitations on the size of images they can handle. Ensuring your images are appropriately sized can help maintain compatibility across various platforms.
Measuring Image Size in WPS
To measure the size of a unified image in WPS, follow these steps:
1. Open your WPS document and select the image you want to measure.
2. Right-click on the image and choose Properties from the context menu.
3. In the Properties window, navigate to the Details tab.
4. Look for the Size field, which will display the dimensions of the image in pixels.
Adjusting Image Size in WPS
Adjusting the size of a unified image in WPS is a straightforward process:
1. Select the image you wish to resize.
2. Click on the Image tab in the ribbon at the top of the screen.
3. Look for the Size group and click on the Resize button.
4. Enter the desired width and height in pixels or as a percentage of the original size.
5. Click Apply to resize the image.
Optimizing Image Size for WPS Documents
1. Assess the Purpose: Determine the purpose of the image in your document. If it's for web use, a lower resolution may suffice.
2. Consider the Audience: If your document will be viewed on high-resolution screens, opt for higher resolution images.
3. Balance Quality and Size: Strive for a balance between image quality and file size to ensure optimal performance.
Conclusion
Understanding the size of a unified image in WPS is vital for creating high-quality, efficient, and compatible documents. By measuring, adjusting, and optimizing image sizes, you can enhance the overall presentation and functionality of your WPS documents. Remember to consider the purpose, audience, and performance implications when working with images in WPS.











