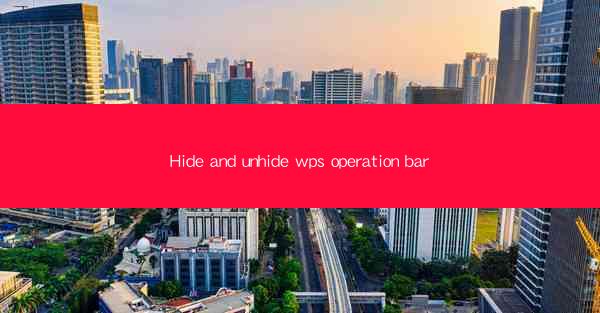
Introduction to WPS Operation Bar
WPS Office is a popular office suite that offers a range of productivity tools, including word processing, spreadsheet, and presentation software. One of the key features of WPS is the operation bar, which provides quick access to various functions and tools. However, some users may find the operation bar intrusive or unnecessary, especially when working on specific tasks. This article will guide you through the process of hiding and unhiding the WPS operation bar to customize your workspace according to your preferences.
Understanding the WPS Operation Bar
The WPS operation bar is typically located at the top of the application window and contains a variety of buttons and icons for formatting text, inserting images, managing tables, and more. It is designed to streamline the workflow by providing easy access to commonly used features. However, for users who prefer a minimalist interface or who are working on tasks that require a focused environment, hiding the operation bar can be beneficial.
How to Hide the WPS Operation Bar
To hide the WPS operation bar, follow these simple steps:
1. Open the WPS application and navigate to the document or file you wish to work on.
2. Click on the View tab located at the top of the application window.
3. In the View tab, you will find an option called Operation Bar. Click on it to hide the operation bar.
4. The operation bar will now be minimized, and you will see only the essential elements of the application interface.
Accessing Hidden Operation Bar
If you need to access the hidden operation bar, you can do so by following these steps:
1. While the operation bar is hidden, you will see a small button or icon at the top right corner of the application window.
2. Click on this button or icon to expand the operation bar and reveal all the available functions and tools.
3. Once you have finished using the operation bar, you can click on the same button or icon to hide it again.
Customizing the Operation Bar
WPS allows you to customize the operation bar to include only the tools and functions you use most frequently. Here's how to do it:
1. Right-click on any button or icon within the operation bar.
2. A menu will appear with various options. Select Customize to open the customization dialog box.
3. In the customization dialog box, you can add, remove, or rearrange buttons and icons to suit your needs.
4. Click OK to apply the changes, and your customized operation bar will be saved for future use.
Restoring the Default Operation Bar
If you decide that you want to restore the default operation bar settings, follow these steps:
1. Right-click on any button or icon within the operation bar.
2. Select Customize from the menu that appears.
3. In the customization dialog box, click on the Reset button to revert to the default settings.
4. Click OK to apply the changes, and your operation bar will be restored to its original configuration.
Conclusion
The ability to hide and unhide the WPS operation bar is a valuable feature that allows users to tailor their workspace to their specific needs. By following the steps outlined in this article, you can easily customize your WPS experience, enhancing your productivity and efficiency. Whether you prefer a minimalist interface or a more feature-rich setup, the flexibility provided by WPS makes it a versatile choice for office tasks.
Additional Tips
- Remember that hiding the operation bar does not affect the functionality of the application; it only changes the visual appearance.
- If you find that the operation bar is not responding or not hiding as expected, try restarting the WPS application.
- For advanced users, WPS also offers keyboard shortcuts that can be used to access hidden functions without the need to show the operation bar.











