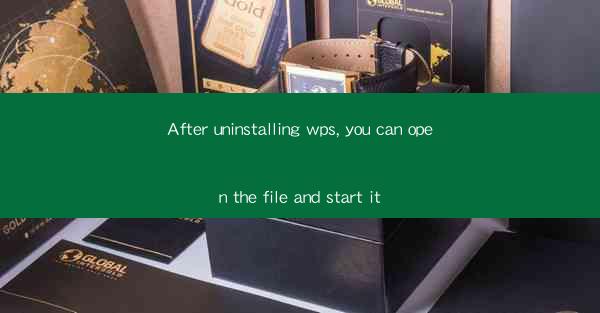
Introduction to Uninstalling WPS
After using WPS Office for an extended period, you may find yourself in a situation where you need to uninstall it. Whether it's due to a system upgrade, a preference for another office suite, or simply to free up space on your computer, the process of uninstalling WPS is straightforward. In this article, we will explore the steps involved in uninstalling WPS and the subsequent actions you can take to ensure a smooth transition.
Understanding the Uninstallation Process
The first step in uninstalling WPS is to understand the process. WPS Office is a comprehensive suite that includes word processing, spreadsheet, and presentation tools. Uninstalling it will remove all these components from your system. It's important to note that uninstalling WPS does not delete your documents or settings; it simply removes the software itself.
Preparation Before Uninstalling
Before you begin the uninstallation process, there are a few things you should do to prepare. First, ensure that you have saved all your work in WPS Office. This includes documents, spreadsheets, and presentations. Next, check for any updates to WPS Office to ensure that you are using the latest version. Finally, make sure that you have administrative privileges on your computer, as uninstalling software often requires these permissions.
Locating the Uninstall Option
Once you are prepared, the next step is to locate the uninstall option for WPS Office. This can typically be found in the Control Panel on Windows or the Applications folder on macOS. On Windows, you can access the Control Panel by clicking on the Start button and selecting Control Panel. From there, you can navigate to Programs and then Uninstall a program. On macOS, you can find the uninstall option by opening the Applications folder and right-clicking on WPS Office.
Following the Uninstallation Steps
After locating the uninstall option, follow the steps provided by the operating system to remove WPS Office from your computer. On Windows, you may need to confirm the uninstallation and then wait for the process to complete. On macOS, the uninstallation process is usually more straightforward, with a simple drag-and-drop action to remove the application from the Applications folder.
Verifying the Uninstallation
Once the uninstallation process is complete, it's important to verify that WPS Office has been successfully removed from your system. On Windows, you can check the list of installed programs in the Control Panel to ensure that WPS Office is no longer listed. On macOS, you can open the Applications folder and confirm that WPS Office is no longer present.
Recovering Space on Your Computer
Uninstalling WPS Office will free up space on your computer, which can be particularly beneficial if you are running low on disk space. To recover this space, you can delete any temporary files or caches that may have been created by WPS Office. This can be done by searching for WPS Office in the search bar and then deleting any files or folders that are no longer needed.
Backup Your Settings and Preferences
If you have customized your WPS Office settings or preferences, it's a good idea to backup these before uninstalling the software. This ensures that you can easily restore your preferences to a new office suite if needed. You can usually find the settings and preferences in the Options or Preferences menu within WPS Office.
Transitioning to a New Office Suite
After uninstalling WPS Office, you may be looking for a new office suite to replace it. There are several options available, such as Microsoft Office, Google Workspace, or LibreOffice. Consider your needs, such as compatibility with your existing documents and the features you require, when choosing a new office suite.
Learning the New Office Suite
Transitioning to a new office suite can take some time, especially if you are accustomed to the interface and features of WPS Office. Take the time to familiarize yourself with the new suite, exploring its features and learning how to perform tasks that you were used to doing in WPS Office. Many office suites offer tutorials and help documents to assist with this process.
Customizing the New Office Suite
Once you are comfortable with the new office suite, you may want to customize it to better suit your workflow. This can include changing the theme, setting default templates, and configuring keyboard shortcuts. Customizing the suite can help you work more efficiently and make the transition smoother.
Document Compatibility
One of the concerns when switching office suites is document compatibility. Ensure that the new suite you choose supports the file formats you commonly use, such as .docx, .xlsx, and .pptx. Most modern office suites offer good compatibility, but it's always a good idea to test your documents to ensure they open and function correctly in the new software.
Collaboration Features
If collaboration is an important aspect of your work, consider the collaboration features offered by the new office suite. Many suites now include cloud-based collaboration tools that allow multiple users to work on documents simultaneously, making it easier to collaborate with colleagues or clients.
Regular Updates and Support
Choose an office suite that offers regular updates and reliable support. This ensures that you have access to the latest features and security updates, as well as assistance if you encounter any issues while using the software.
Conclusion
Uninstalling WPS Office and transitioning to a new office suite can be a straightforward process with careful planning and execution. By following the steps outlined in this article, you can ensure a smooth transition, recover disk space, and continue your work with a new office suite that meets your needs.











