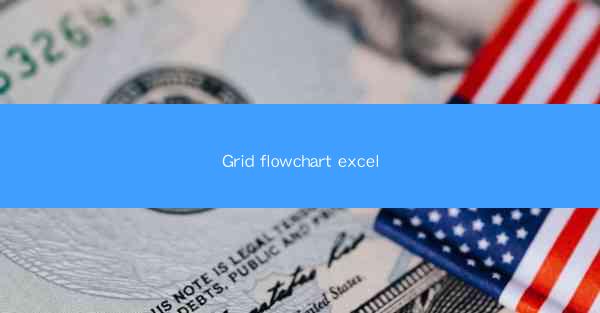
Introduction to Grid Flowchart Excel
Grid flowcharts are a powerful tool for visualizing processes and workflows in Excel. They provide a clear and organized way to represent the flow of tasks, decisions, and activities within a system. In this article, we will explore how to create and utilize grid flowcharts in Excel to enhance productivity and understanding of complex processes.
Understanding Grid Flowcharts
A grid flowchart is a type of flowchart that uses a grid layout to represent the sequence of steps in a process. Each cell in the grid represents a specific task or decision point, and the flow between cells indicates the progression of the process. This visual representation helps to identify bottlenecks, inefficiencies, and areas for improvement in a workflow.
Creating a Grid Flowchart in Excel
To create a grid flowchart in Excel, follow these steps:
1. Open a new Excel workbook.
2. Enter the tasks or steps of your process in the first row of the grid.
3. In the second row, enter the corresponding decisions or outcomes for each task.
4. Use conditional formatting to highlight the cells that represent decisions or outcomes.
5. Draw arrows to indicate the flow between tasks and decisions.
Customizing Your Grid Flowchart
Once you have the basic structure of your grid flowchart, you can customize it to better suit your needs:
1. Change the colors of the cells to differentiate between tasks, decisions, and outcomes.
2. Add icons or symbols to represent different types of tasks or decisions.
3. Adjust the size of the grid to fit the complexity of your process.
4. Use Excel's formatting tools to make your flowchart visually appealing and easy to read.
Using Grid Flowcharts for Process Improvement
Grid flowcharts are not just for visual representation; they are also a valuable tool for process improvement. By analyzing your grid flowchart, you can:
1. Identify unnecessary steps or redundant tasks.
2. Determine the critical path of the process.
3. Pinpoint areas where bottlenecks occur.
4. Propose changes to streamline the workflow.
Collaborating with Grid Flowcharts
Grid flowcharts can be shared with team members to facilitate collaboration and communication. Here's how you can use them for team collaboration:
1. Share the Excel workbook with your team members.
2. Use comments in Excel to discuss specific tasks or decisions.
3. Assign tasks to team members directly within the flowchart.
4. Update the flowchart as the process evolves to keep everyone informed.
Integrating Grid Flowcharts with Other Tools
Grid flowcharts can be integrated with other tools and software to enhance their functionality:
1. Export the grid flowchart as an image or PDF for use in presentations or reports.
2. Link the flowchart to a project management tool for task tracking and progress updates.
3. Use Excel's data validation feature to create interactive flowcharts that allow users to make decisions and see the outcomes in real-time.
Best Practices for Creating Effective Grid Flowcharts
To create effective grid flowcharts, consider the following best practices:
1. Keep the flowchart simple and easy to understand.
2. Use consistent symbols and colors throughout the chart.
3. Label each task and decision clearly.
4. Review the flowchart with stakeholders to ensure accuracy and completeness.
Conclusion
Grid flowcharts in Excel are a versatile and powerful tool for visualizing and improving workflows. By following the steps outlined in this article, you can create and utilize grid flowcharts to enhance productivity, streamline processes, and foster collaboration within your team. Whether you're a project manager, business analyst, or simply someone looking to better understand complex processes, grid flowcharts in Excel are an invaluable asset.











