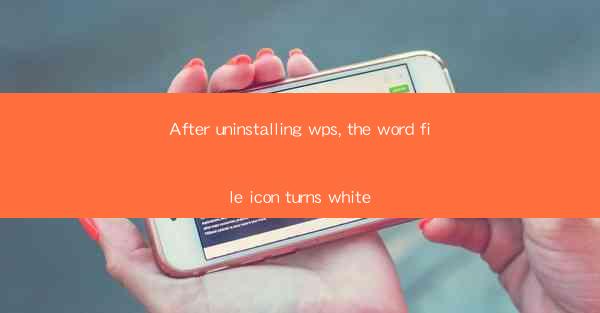
After Uninstalling WPS, the Word File Icon Turns White: A Comprehensive Guide to Troubleshooting
Are you facing the frustrating issue of your Word file icon turning white after uninstalling WPS? Don't worry; you're not alone. This common problem can occur due to various reasons, but fear not, as we've got you covered with a comprehensive guide to troubleshoot and resolve this issue. In this article, we will delve into the possible causes, provide step-by-step solutions, and offer tips to prevent it from happening again.
Why Does the Word File Icon Turn White After Uninstalling WPS?
1. Incomplete Uninstallation
When you uninstall WPS, it's crucial to ensure that all components are removed from your system. An incomplete uninstallation can leave behind residual files or registry entries, causing conflicts with other applications.
2. Corrupted System Files
Corrupted system files can also lead to this issue. These files might be related to the file associations or the Windows registry, which control how file types are opened and recognized by your system.
3. Conflicting Software
Sometimes, other software installed on your system might interfere with the file associations, causing the Word file icon to turn white.
How to Fix the White Word File Icon After Uninstalling WPS
1. Perform a Clean Uninstallation
To ensure a clean uninstallation, follow these steps:
1. Open Control Panel: Click on the Start button, type Control Panel, and press Enter.
2. Uninstall a Program: Navigate to Programs and Features, and then select Uninstall a program.
3. Select WPS: Find WPS in the list of installed programs, and click on it.
4. Uninstall: Click on the Uninstall button, and follow the prompts to remove WPS from your system.
2. Run a System File Checker
The System File Checker is a built-in Windows tool that scans for and repairs corrupted system files.
1. Open Command Prompt as Administrator: Press Windows Key + X, and select Command Prompt (Admin) or Windows PowerShell (Admin).
2. Run System File Checker: Type `sfc /scannow` and press Enter.
3. Restart Your Computer: After the scan is complete, restart your computer to apply the fixes.
3. Reset File Associations
Resetting file associations can help resolve issues with icons and file opening behavior.
1. Open File Explorer: Press Windows Key + E to open File Explorer.
2. Type cmd: In the search bar, type cmd and press Enter.
3. Run the Command: Type `fsutil file setassociation .docx word.exe` and press Enter.
4. Repeat for Other Extensions: Repeat the process for other file extensions like .doc, .docm, etc.
4. Update Windows
Keeping your Windows operating system up to date can help prevent and resolve various issues, including file icon problems.
1. Check for Updates: Go to Settings > Update & Security > Windows Update.
2. Install Updates: Click on Check for updates and install any available updates.
5. Scan for Malware
Malware can interfere with file associations and cause icons to turn white. Use a reputable antivirus program to scan your system for malware.
1. Run a Full System Scan: Open your antivirus software and run a full system scan.
2. Remove Detected Threats: Follow the prompts to remove any detected threats.
6. Reinstall Microsoft Office
If you have Microsoft Office installed on your system, reinstalling it might resolve the issue.
1. Open Control Panel: Click on the Start button, type Control Panel, and press Enter.
2. Uninstall a Program: Navigate to Programs and Features, and then select Uninstall a program.
3. Select Microsoft Office: Find Microsoft Office in the list of installed programs, and click on it.
4. Uninstall: Click on the Uninstall button, and follow the prompts to remove Microsoft Office from your system.
5. Reinstall Microsoft Office: Visit the official Microsoft website and download the installer for your version of Office. Follow the prompts to install it.
Preventing the Issue in the Future
To prevent the Word file icon from turning white after uninstalling WPS or any other software, follow these tips:
1. Use a Reputable Uninstaller: Use a reputable uninstaller tool that ensures all components are removed from your system.
2. Regularly Update Your System: Keeping your Windows operating system and software up to date can help prevent issues.
3. Use Antivirus Software: Regularly scan your system for malware to prevent it from interfering with file associations.
By following this comprehensive guide, you should be able to resolve the issue of the Word file icon turning white after uninstalling WPS. If the problem persists, consider seeking professional assistance from a technician.











