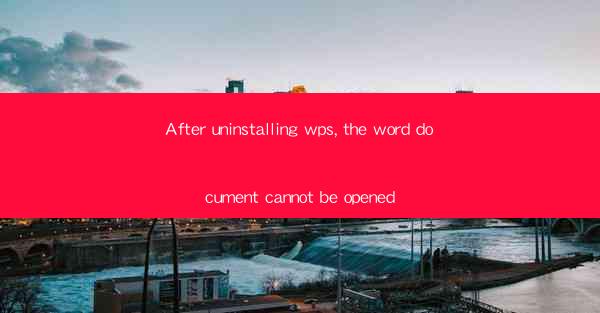
After uninstalling WPS, a popular office suite alternative to Microsoft Office, users often encounter the issue of being unable to open Word documents. This problem can arise due to various reasons, ranging from software conflicts to missing system files. In this article, we will explore the common causes and solutions for this issue, helping you regain access to your Word documents.
Common Causes of the Issue
1. Missing WPS Components: When you uninstall WPS, some of its components might not be completely removed from your system. This can lead to conflicts with other applications, including Microsoft Word.
2. Registry Entries: Uninstalling WPS might leave behind registry entries that interfere with Word's functionality.
3. File Associations: If the file associations for Word documents were changed during the uninstallation process, Word might not recognize these files as its own.
4. Corrupted System Files: Sometimes, the issue might be caused by corrupted system files that are essential for Word to function properly.
5. Third-Party Applications: Certain third-party applications installed on your system might be conflicting with Word, even after WPS has been uninstalled.
6. Outdated Drivers: Outdated or incompatible drivers can also cause issues with opening Word documents.
7. Malware or Viruses: In rare cases, malware or viruses might have corrupted your Word installation or system files.
Diagnosing the Problem
To identify the root cause of the issue, follow these steps:
1. Check for Missing Components: Use a system file checker tool to scan for and repair missing or corrupted system files.
2. Examine Registry Entries: Use a registry cleaner to scan for and remove any leftover registry entries related to WPS.
3. Verify File Associations: Right-click on a Word document and select Open with to ensure that Word is set as the default program for opening these files.
4. Run a Malware Scan: Use a reputable antivirus program to scan your system for malware or viruses.
5. Update Drivers: Check for updates for your system drivers, especially those related to your graphics card and display.
6. Check for Conflicting Applications: Temporarily disable or uninstall any recently installed third-party applications that might be conflicting with Word.
7. Reinstall Word: If the issue persists, try reinstalling Microsoft Word to ensure that it is not corrupted.
Solutions
Once you have diagnosed the problem, you can try the following solutions:
1. Reinstall WPS: If the issue is due to missing WPS components, reinstalling WPS might resolve the problem.
2. Clean Install of Word: Perform a clean installation of Microsoft Word to ensure that the application is not corrupted.
3. Update Word: Make sure that Microsoft Word is up to date with the latest updates and patches.
4. Run System File Checker: Use the built-in System File Checker tool to scan and repair corrupted system files.
5. Use a Different Version of Word: If you are using an older version of Word, consider upgrading to a newer version that might have better compatibility with your system.
6. Reinstall Windows: As a last resort, if none of the above solutions work, you might need to consider reinstalling Windows to start fresh.
Preventive Measures
To avoid similar issues in the future, consider the following preventive measures:
1. Use a Professional Uninstaller: Instead of using the Windows uninstaller, use a professional uninstaller tool that can thoroughly remove applications and their components.
2. Backup Your Files: Regularly backup your important documents to prevent data loss in case of software issues.
3. Keep Your System Updated: Regularly update your operating system and applications to ensure that you have the latest security patches and fixes.
4. Use Antivirus Software: Install and keep your antivirus software updated to protect your system from malware and viruses.
5. Be Careful with Third-Party Applications: Be cautious when installing third-party applications, as they can sometimes cause conflicts with other software on your system.
Conclusion
Uninstalling WPS and encountering issues with opening Word documents can be frustrating. However, by understanding the common causes and following the outlined solutions, you can often resolve the problem without the need for extensive troubleshooting. Remember to take preventive measures to avoid similar issues in the future and ensure a smooth experience with your office suite applications.











