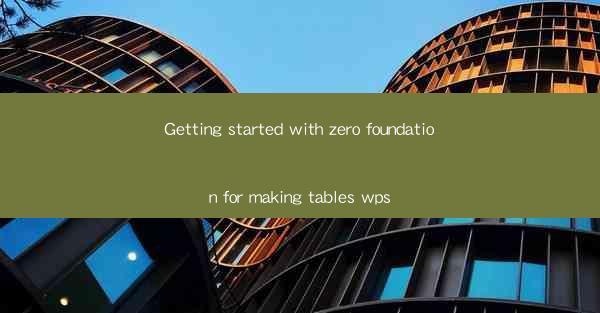
Getting Started with Zero Foundation for Making Tables in WPS
Creating tables in WPS is a fundamental skill that can greatly enhance the organization and presentation of your data. Whether you are a student, professional, or just someone looking to organize their personal information, WPS offers a powerful and user-friendly platform for creating tables. In this article, we will guide you through the process of getting started with making tables in WPS, covering various aspects to ensure you have a solid foundation.
Understanding the Basics of WPS Tables
Before diving into the specifics of creating tables, it is essential to have a basic understanding of WPS tables. WPS tables are similar to spreadsheets in other software, such as Microsoft Excel or Google Sheets. They allow you to organize data in rows and columns, making it easier to analyze and present information. Here are some key aspects to keep in mind:
- Creating a New Table: To create a new table in WPS, simply open the program and click on the Insert tab. From there, select Table and choose the desired number of rows and columns.
- Formatting Cells: Once you have created a table, you can format individual cells by selecting them and using the formatting options available in the Home tab.
- Sorting and Filtering: WPS tables allow you to sort and filter data based on specific criteria. This can be useful when working with large datasets and need to quickly find relevant information.
- formulas and Functions: Similar to spreadsheets, WPS tables support formulas and functions, allowing you to perform calculations and manipulate data.
Navigating the WPS Interface
To effectively create tables in WPS, it is crucial to familiarize yourself with the program's interface. Here's a breakdown of the main components:
- Menu Bar: The menu bar at the top of the screen contains various options, such as File, Edit, Insert, and View. These options allow you to perform various tasks, such as creating new tables, formatting cells, and navigating through the program.
- Ribbon: The ribbon is a set of tabs that provide quick access to frequently used features. The Home, Insert, Layout, and Data tabs are particularly relevant when working with tables.
- Status Bar: The status bar at the bottom of the screen displays information about your table, such as the number of rows and columns, and the current selection.
- Quick Access Toolbar: The quick access toolbar allows you to add frequently used commands for easy access.
Choosing the Right Table Style
One of the first decisions you'll need to make when creating a table in WPS is choosing the right style. WPS offers a wide range of pre-designed table styles, which can help you create visually appealing and professional-looking tables. Here are some factors to consider when selecting a table style:
- Purpose of the Table: Determine the purpose of your table. Are you organizing data for a presentation, creating a budget, or tracking tasks? Different purposes may require different styles.
- Color Scheme: Choose a color scheme that complements your document or presentation. WPS provides a variety of color options to match your preferences.
- Font and Size: Select a font and size that are easy to read and visually appealing. WPS offers a range of font styles and sizes to choose from.
- Background and Borders: Consider adding a background or borders to your table to enhance its appearance. WPS allows you to customize these elements to suit your needs.
Entering and Editing Data
Once you have created a table and selected a style, it's time to enter and edit data. Here are some tips for entering and editing data in WPS tables:
- Entering Data: To enter data, simply click on a cell and type your information. You can also copy and paste data from other sources, such as a spreadsheet or a text document.
- Editing Data: To edit data, select the cell you want to modify and make the necessary changes. You can also use the Find and Replace feature to search for and replace specific text within your table.
- Formatting Data: Once you have entered your data, you can format it using the formatting options available in the Home tab. This includes adjusting font size, color, and alignment.
- Inserting and Deleting Rows and Columns: To insert or delete rows and columns, select the desired cells and use the Insert or Delete options in the Layout tab.
Using Formulas and Functions
One of the most powerful features of WPS tables is the ability to use formulas and functions. These tools allow you to perform calculations and manipulate data in various ways. Here are some common formulas and functions you can use in WPS tables:
- SUM: This function calculates the sum of values in a range of cells.
- AVERAGE: This function calculates the average of values in a range of cells.
- COUNT: This function counts the number of cells in a range that contain numbers.
- IF: This function checks if a condition is true or false and returns a value accordingly.
- VLOOKUP: This function searches for a value in the first column of a range and returns a value in the same row from a specified column.
Sorting and Filtering Data
Sorting and filtering data are essential for working with large datasets. WPS tables provide powerful tools for sorting and filtering data based on specific criteria. Here's how to use these features:
- Sorting: To sort data, select the range of cells you want to sort and click on the Sort button in the Data tab. You can choose to sort in ascending or descending order based on one or more columns.
- Filtering: To filter data, select the range of cells you want to filter and click on the Filter button in the Data tab. You can then select specific values or use advanced filtering options to narrow down your results.
Sharing and Collaborating on Tables
WPS tables offer various options for sharing and collaborating on tables with others. Here are some ways to share and collaborate:
- Exporting to Other Formats: You can export your WPS table to other formats, such as Excel, CSV, or PDF, making it easy to share with others who may not have WPS installed.
- Collaborating in Real-Time: If you are working with others on the same table, you can use the real-time collaboration feature to make changes and see them instantly.
- Commenting and Reviewing: WPS tables allow you to add comments and review changes made by others, making it easier to collaborate on complex projects.
Troubleshooting Common Issues
When working with WPS tables, you may encounter some common issues. Here are some troubleshooting tips:
- Error Messages: If you encounter an error message, try to identify the cause and search for a solution online. WPS provides a comprehensive help section with troubleshooting guides.
- Performance Issues: If your table is slow to load or respond, try closing unnecessary applications and reducing the complexity of your table.
- Data Loss: To prevent data loss, regularly save your work and consider using the AutoSave feature to automatically save your table at regular intervals.
Conclusion
Creating tables in WPS is a valuable skill that can help you organize and present your data more effectively. By understanding the basics of WPS tables, navigating the interface, choosing the right style, entering and editing data, using formulas and functions, sorting and filtering data, sharing and collaborating, and troubleshooting common issues, you will be well on your way to mastering this powerful tool. With practice and patience, you will be able to create professional-looking tables that meet your needs and enhance your work.











