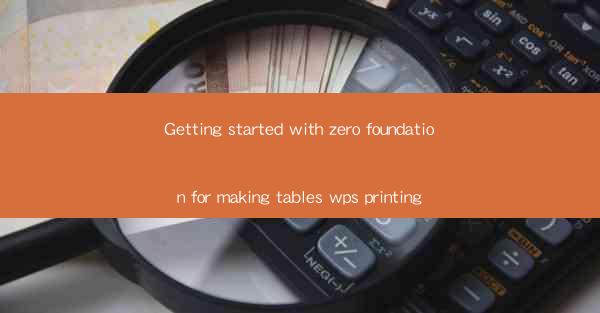
Introduction to WPS and Printing Tables
WPS Office is a versatile office suite that offers a range of powerful tools for document creation and management. One of its standout features is the ability to create and print tables efficiently. Whether you're a beginner or looking to enhance your skills, this guide will help you get started with zero foundation for making tables in WPS and printing them successfully.
Understanding the Basics of WPS Table
Before diving into the specifics of creating tables, it's essential to familiarize yourself with the WPS Table interface. WPS Table provides a user-friendly environment with a ribbon-based menu system, similar to Microsoft Excel. You'll find various tools and features that allow you to design, format, and manipulate tables with ease.
Creating a New Table
To create a new table in WPS, simply open the WPS Table application and click on the Create button. You can choose to start with a blank table or select from a variety of pre-designed templates. Once you've selected your preference, you can specify the number of rows and columns you want for your table.
Formatting Your Table
Once your table is created, you can start formatting it to suit your needs. WPS Table offers a wide range of formatting options, including cell borders, colors, and text alignment. You can also adjust the column widths and row heights to ensure your table is visually appealing and easy to read.
Entering and Editing Data
After setting up your table structure and formatting, it's time to enter your data. WPS Table allows you to easily input text, numbers, and other data types into your cells. You can also use formulas to perform calculations within your table, making it a powerful tool for data analysis.
Enhancing Your Table with Functions
WPS Table comes with a variety of functions that can enhance your table's functionality. For example, you can use the Sort function to arrange your data in ascending or descending order. The Filter function allows you to display only specific rows based on certain criteria, making it easier to analyze large datasets.
Once you've finished creating and formatting your table, it's time to print it. In WPS Table, go to the File menu and select Print. You'll be presented with a print preview where you can adjust the page settings, such as margins and orientation. You can also choose to print only specific pages or ranges of your table.
Customizing Your Print Output
To ensure your table prints correctly, you may need to customize your print settings. WPS Table allows you to adjust the print scale, paper size, and layout. You can also choose to print headers and footers, which can be useful for including additional information on each page.
Common Printing Issues and Solutions
When printing tables, you may encounter some common issues, such as text overlapping or incorrect page breaks. To resolve these issues, check your print settings and ensure that your table is formatted correctly. If necessary, adjust the column widths or row heights to prevent text from overlapping.
Conclusion
Creating and printing tables in WPS Office is a straightforward process, even for beginners. By following this guide, you should now have a solid foundation for making tables and printing them successfully. Whether you're working on a school project, a business report, or personal finance, WPS Table is a valuable tool that can help you organize and present your data effectively.











