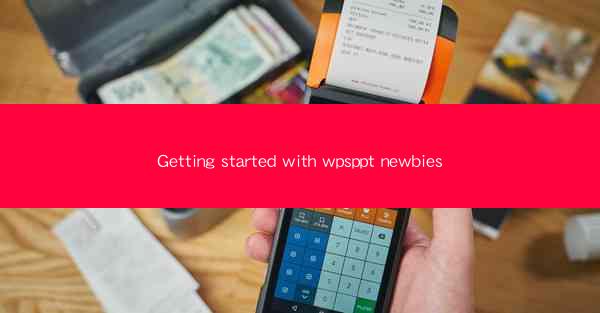
Getting Started with WPS PPT for Newbies
Are you new to WPS PPT and looking to get started? If so, you've come to the right place. In this article, we'll guide you through the basics of WPS PPT, helping you create stunning presentations with ease. Whether you're a student, professional, or just someone looking to improve their presentation skills, this article will provide you with the necessary information to get started.
Understanding the Interface
Before diving into the nitty-gritty of creating presentations, it's essential to familiarize yourself with the WPS PPT interface. The interface is user-friendly and intuitive, making it easy for new users to navigate. Here's a breakdown of the key components:
- Menu Bar: This is where you'll find all the essential tools and features, such as File, Edit, View, Insert, and Format.
- Ribbon: The ribbon contains a collection of tabs, each with a set of related tools and features.
- Slide Area: This is where you'll create and edit your slides.
- Task Pane: The task pane provides additional options and tools for specific tasks, such as formatting text or adding shapes.
Creating Your First Slide
Now that you're familiar with the interface, let's create your first slide. Follow these simple steps:
1. Open WPS PPT and select a template that suits your needs.
2. Click on the Slide tab in the ribbon.
3. Choose a slide layout from the available options.
4. Customize the slide by adding text, images, and other elements.
Adding Text
Text is the backbone of any presentation. Here's how to add and format text in WPS PPT:
- Adding Text: Click on the Text Box button in the Insert tab and drag it onto the slide. Type your text into the text box.
- Formatting Text: Select the text you want to format and use the options in the Home tab to change the font, size, color, and alignment.
Inserting Images
Images can make your presentations more engaging and visually appealing. Here's how to insert and format images in WPS PPT:
- Inserting Images: Click on the Image button in the Insert tab and choose an image from your computer or online sources.
- Formatting Images: Once the image is inserted, you can resize, crop, and apply various effects to enhance its appearance.
Adding Shapes and Lines
Shapes and lines can help you create visually appealing and organized slides. Here's how to add and format shapes and lines in WPS PPT:
- Adding Shapes: Click on the Shapes button in the Insert tab and choose a shape from the available options. Drag and drop the shape onto the slide.
- Formatting Shapes: Once the shape is inserted, you can change its color, fill, outline, and effects.
Using Transitions and Animations
Transitions and animations can make your presentations more dynamic and engaging. Here's how to apply transitions and animations in WPS PPT:
- Transitions: Click on the Transitions button in the Animations tab and choose a transition effect for your slides.
- Animations: Click on the Animations button in the Animations tab and choose an animation effect for your text, images, or other elements.
Sharing Your Presentation
Once you've created your presentation, it's time to share it with others. Here's how to save, export, and share your presentation in WPS PPT:
- Saving: Click on the File tab and select Save or Save As to save your presentation.
- Exporting: Click on the File tab and select Export to export your presentation in various formats, such as PDF or PowerPoint.
- Sharing: Click on the File tab and select Share to share your presentation via email, cloud storage, or social media.
Tips and Tricks
To help you get the most out of WPS PPT, here are some tips and tricks:
- Use Templates: Templates can save you time and effort by providing a starting point for your presentation.
- Consistency is Key: Use consistent fonts, colors, and layouts throughout your presentation to maintain a professional look.
- Practice Your Delivery: Spend time practicing your presentation to ensure you're comfortable with the content and delivery.
Conclusion
Getting started with WPS PPT is a breeze, thanks to its user-friendly interface and extensive features. By following the steps outlined in this article, you'll be able to create stunning presentations in no time. Whether you're a student, professional, or just someone looking to improve their presentation skills, WPS PPT is a valuable tool to have in your arsenal. Happy presenting!











