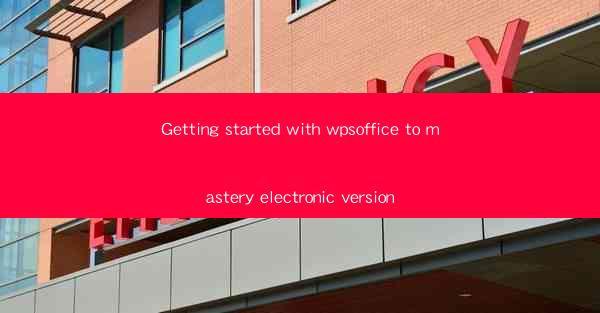
Welcome to the world of WPS Office, a versatile and powerful suite of productivity tools designed to rival the likes of Microsoft Office. Whether you're a student, professional, or simply someone looking to enhance your document creation and management skills, WPS Office offers a comprehensive solution. In this guide, we'll take you from the basics to mastery, ensuring you can harness the full potential of this software.
Understanding the Interface
Before diving into the nitty-gritty of WPS Office, it's essential to familiarize yourself with the interface. Upon opening WPS Office, you'll find a ribbon-based menu similar to Microsoft Office. This menu is divided into tabs such as Home, Insert, Page Layout, and more, each containing a variety of tools and functions. Take some time to explore these tabs and get a feel for where different features are located.
1. Home Tab: This tab provides basic formatting options for text, such as font style, size, and alignment.
2. Insert Tab: Here, you can insert images, tables, charts, and other objects into your documents.
3. Page Layout Tab: This tab is useful for adjusting page settings, margins, and overall document layout.
4. References Tab: It includes features like footnotes, endnotes, and bibliographies.
5. Mailings Tab: Ideal for creating and managing mail merge documents.
6. Review Tab: Offers tools for spell-checking, grammar checking, and comments.
Creating and Editing Documents
Once you're comfortable with the interface, it's time to start creating and editing documents. WPS Office supports a wide range of file formats, including .docx, .xlsx, and .pptx, ensuring compatibility with other office software.
1. Creating a New Document: Click on the File menu and select New to create a new document. You can choose from various templates or start with a blank document.
2. Formatting Text: Use the Home tab to format text, including font style, size, color, and alignment.
3. Inserting Images and Objects: Navigate to the Insert tab to add images, tables, charts, and other objects to your document.
4. Using Styles and Themes: Apply pre-designed styles and themes to quickly enhance the look of your document.
5. Collaborating with Others: WPS Office allows you to collaborate in real-time with others, making it easy to work on documents together.
Mastering Spreadsheets with WPS表格
WPS表格 is a robust spreadsheet tool that can handle complex data analysis and management. Here's how to get started:
1. Creating a New Spreadsheet: Open WPS表格 and start with a blank workbook or choose from a variety of templates.
2. Entering and Editing Data: Enter data into cells and use formulas to perform calculations.
3. Formatting Cells: Customize cell formatting, including font, color, borders, and background.
4. Creating Charts: Use the Insert tab to create charts based on your data.
5. Data Analysis: Utilize advanced features like sorting, filtering, and pivot tables to analyze your data.
Presenting with WPS演示
WPS演示 is a powerful presentation tool that allows you to create engaging and visually appealing slideshows.
1. Creating a New Presentation: Open WPS演示 and select a template or start with a blank slide.
2. Designing Slides: Customize slide layouts, backgrounds, and transitions.
3. Adding Content: Insert text, images, charts, and other objects to your slides.
4. Animating Slides: Apply animations and effects to make your presentation more dynamic.
5. Rehearsing and Presenting: Use the rehearsal feature to practice your presentation and then deliver it with confidence.
Advanced Features and Tips
WPS Office offers a plethora of advanced features that can help you take your productivity to the next level.
1. Customizing Keyboard Shortcuts: Assign keyboard shortcuts to frequently used commands for faster access.
2. Using Macros: Record and run macros to automate repetitive tasks.
3. Collaboration Tools: Take advantage of cloud storage and real-time collaboration features to work with others seamlessly.
4. Templates and Add-ins: Explore the library of templates and add-ins to enhance your documents and presentations.
5. Learning Resources: Utilize the wealth of online tutorials, forums, and documentation to expand your knowledge of WPS Office.
Conclusion
Congratulations! You've now embarked on a journey to mastery with WPS Office. By following this guide, you've learned the basics of creating and editing documents, mastering spreadsheets, and delivering compelling presentations. Remember, the key to becoming proficient is practice and exploration. Keep experimenting with the various features and tools, and soon you'll be using WPS Office like a pro. Happy productivity!











