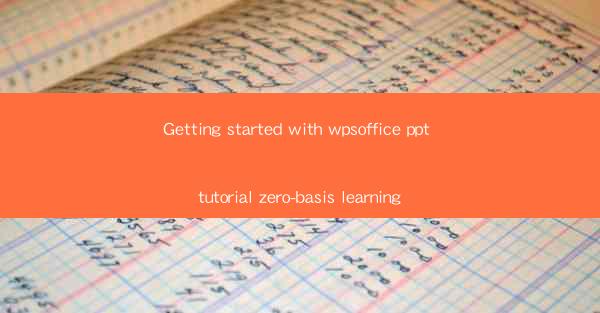
Getting Started with WPS Office PPT Tutorial: Zero-Basis Learning
In today's digital age, presentations have become an integral part of our professional and personal lives. Whether you are a student, a business professional, or a hobbyist, the ability to create engaging and informative presentations is a valuable skill. WPS Office, a popular office suite, offers a comprehensive set of tools for creating presentations, including PowerPoint. This article aims to guide you through the process of getting started with WPS Office PPT tutorial, focusing on zero-basis learning. By the end of this article, you will have a solid foundation to create impressive presentations using WPS Office.
Understanding WPS Office PPT
What is WPS Office PPT?
WPS Office PPT is a presentation software developed by Kingsoft, a Chinese software company. It is a powerful alternative to Microsoft PowerPoint and offers a wide range of features and functionalities. WPS Office PPT is known for its user-friendly interface, compatibility with Microsoft PowerPoint files, and cost-effective pricing. Whether you are a beginner or an experienced user, WPS Office PPT provides the tools you need to create professional presentations.
Navigating the Interface
Exploring the WPS Office PPT Interface
The WPS Office PPT interface is designed to be intuitive and user-friendly. Upon opening the software, you will be greeted with a blank presentation window. The interface consists of several key components, including the ribbon, the slide area, and the task pane. The ribbon contains various tabs, such as Home, Insert, Design, and View, each offering a range of tools and functionalities. Familiarizing yourself with these components is essential for efficient presentation creation.
Creating Your First Slide
Creating Your First Slide
To create your first slide, simply click on the New button in the ribbon. You will be presented with a variety of slide layouts to choose from. These layouts are categorized based on the content and purpose of the presentation. Select a layout that best suits your needs and start adding content. You can add text, images, charts, and other multimedia elements to your slide.
Formatting Text
Formatting Text in WPS Office PPT
Formatting text is a crucial aspect of creating visually appealing presentations. WPS Office PPT offers a wide range of text formatting options, including font styles, sizes, colors, and effects. You can also align text, add bullet points, and create tables. Experimenting with different text formatting options will help you create engaging and readable slides.
Inserting and Formatting Images
Inserting and Formatting Images
Images can significantly enhance the visual appeal of your presentations. WPS Office PPT allows you to insert images from various sources, including your computer, online repositories, and the software's built-in image library. Once inserted, you can resize, crop, and apply various effects to your images. Additionally, you can adjust the transparency and alignment of images to ensure they complement your slide content.
Adding Charts and Graphs
Adding Charts and Graphs
Charts and graphs are excellent tools for presenting data and statistics. WPS Office PPT offers a variety of chart types, including line charts, bar charts, pie charts, and more. You can easily insert a chart, input your data, and customize the chart's appearance, including colors, labels, and legends. Charts and graphs can help you convey complex information in a clear and concise manner.
Animations and Transitions
Adding Animations and Transitions
Animations and transitions can make your presentations more dynamic and engaging. WPS Office PPT provides a range of animation effects, including entrance, exit, and emphasis animations. You can apply these effects to individual objects or entire slides. Transitions, on the other hand, define how slides appear when they are switched. Experimenting with animations and transitions will help you create a polished and professional presentation.
Sharing and Presenting Your Presentation
Sharing and Presenting Your Presentation
Once you have completed your presentation, it's time to share it with others. WPS Office PPT allows you to save your presentation in various formats, including PDF, PowerPoint, and WPS Office PPT. You can also share your presentation online or via email. Additionally, WPS Office PPT offers a built-in presentation mode, allowing you to present your slides directly from the software.
Conclusion
In conclusion, getting started with WPS Office PPT tutorial is a straightforward process, even for beginners. By understanding the interface, creating your first slide, formatting text and images, adding charts and graphs, and incorporating animations and transitions, you can create impressive presentations. This article has provided a comprehensive guide to help you master the basics of WPS Office PPT. As you continue to explore the software's features, you will discover new ways to enhance your presentations and effectively communicate your ideas.











