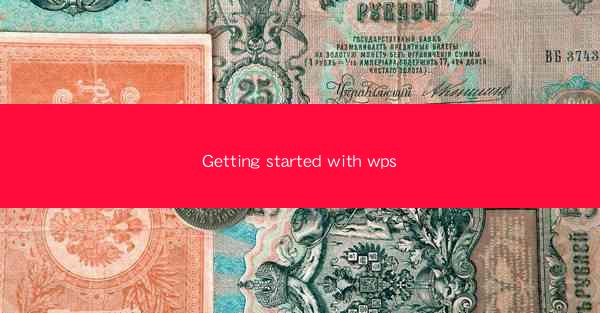
WPS Office is a versatile office suite that has gained popularity as an alternative to Microsoft Office. It offers a range of applications, including word processing, spreadsheet management, and presentation design. Whether you are a student, a professional, or just someone looking for a cost-effective office solution, WPS can be a great choice. In this guide, we will walk you through the basics of getting started with WPS Office.
Downloading and Installing WPS
The first step in using WPS is to download and install the software. You can visit the official WPS website to download the latest version of WPS Office. The installation process is straightforward and similar to most other software installations. Here are the steps:
1. Visit the WPS website and navigate to the download section.
2. Choose the version of WPS that suits your needs (WPS Office, WPS Office Personal, or WPS Office Student).
3. Click on the download button and save the installer file to your computer.
4. Run the installer and follow the on-screen instructions to complete the installation.
Understanding the Interface
Once installed, WPS Office will open with a user-friendly interface. The main window consists of a menu bar, a toolbar, and a workspace. Here's a breakdown of the key components:
1. Menu Bar: This contains all the main functions of WPS, such as File, Edit, View, Insert, Format, Tools, and Help.
2. Toolbar: This provides quick access to commonly used features like bold, italic, undo, redo, and formatting options.
3. Workspace: This is where you will create and edit your documents, spreadsheets, and presentations.
Creating a New Document
To create a new document, follow these steps:
1. Open WPS Writer (for word processing), WPS Spreadsheets (for spreadsheets), or WPS Presentation (for presentations).
2. Click on the File menu and select New or press Ctrl + N on your keyboard.
3. Choose the template you want to use or start with a blank document.
4. Once you've made your selection, a new document will open, and you can start typing or designing your content.
Basic Editing and Formatting
WPS offers a variety of editing and formatting tools to help you create professional-looking documents. Here are some basic tips:
1. Text Formatting: Use the toolbar to change the font, size, color, and style of your text.
2. Paragraph Formatting: Adjust the alignment, spacing, and indentation of your paragraphs.
3. Inserting Images and Objects: Add images, tables, charts, and other objects to your documents to enhance visual appeal.
4. Using Styles: Apply pre-defined styles to quickly format your text and paragraphs.
5. Collaboration: Share your documents with others and collaborate in real-time using WPS's built-in collaboration features.
Working with Spreadsheets
WPS Spreadsheets is a powerful tool for managing and analyzing data. Here's how to get started:
1. Creating a Spreadsheet: Open WPS Spreadsheets and start typing in the cells. You can also use formulas and functions to perform calculations.
2. Formatting Cells: Change the font, color, and style of cells to make your spreadsheet more readable.
3. Using Formulas and Functions: WPS Spreadsheets supports a wide range of formulas and functions, including mathematical, statistical, and text functions.
4. Creating Charts: Visualize your data using charts and graphs.
5. Data Analysis: Use sorting, filtering, and conditional formatting to analyze your data more effectively.
Presentations and Slides
WPS Presentation is designed for creating engaging and professional presentations. Here's how to create your first slide show:
1. Opening WPS Presentation: Launch the application and choose a template or start with a blank slide.
2. Adding Slides: Click on the Insert tab to add new slides and content.
3. Designing Slides: Customize the layout, background, and text formatting of your slides.
4. Adding Media: Insert images, videos, and audio files to make your presentation more dynamic.
5. Transitions and Animations: Apply slide transitions and animations to create a polished presentation.
Conclusion
Getting started with WPS Office is a straightforward process that offers a wide range of features to suit your office needs. By following this guide, you should now have a basic understanding of how to create, edit, and format documents, spreadsheets, and presentations using WPS. As you become more familiar with the software, you can explore its advanced features and take your productivity to the next level.











