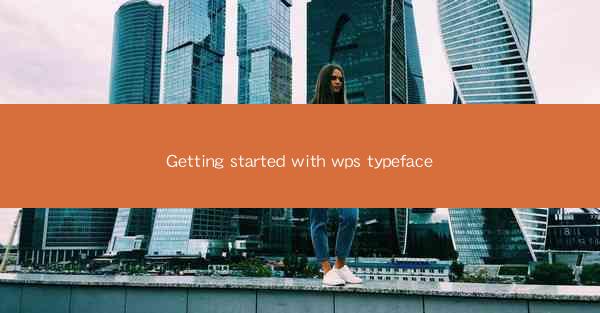
WPS Typeface is a versatile and widely used font family that is designed to enhance the readability and aesthetic appeal of documents created using WPS Office, a popular office suite. Whether you are a student, professional, or just someone who enjoys creating visually appealing documents, understanding how to get started with WPS Typeface can significantly improve your document's overall look and feel.
Understanding WPS Office
Before diving into the specifics of WPS Typeface, it's important to have a basic understanding of WPS Office. WPS Office is a suite that includes word processors, spreadsheet tools, and presentation software, offering a range of functionalities similar to Microsoft Office. It is available for Windows, macOS, Android, and iOS platforms, making it accessible to a broad user base.
Accessing WPS Typeface
To begin using WPS Typeface, you first need to access it within the WPS Office application. Open your document in WPS Writer, WPS Spreadsheets, or WPS Presentation, depending on the type of document you are working on. Once the application is open, navigate to the Font menu to find the available font options.
Choosing the Right WPS Typeface
WPS Typeface offers a variety of fonts to choose from, each with its own unique style and character. When selecting a font, consider the tone and purpose of your document. For formal documents, you might opt for a classic serif font like Times New Roman or Garamond. For creative or casual documents, a sans-serif font like Arial or Calibri might be more appropriate.
Customizing WPS Typeface Settings
Once you have selected a WPS Typeface, you can further customize it to suit your needs. Adjust the font size, style (bold, italic, underline), and color to ensure that your text stands out and is easy to read. You can also experiment with different font effects, such as shadows or outlines, to add a touch of personality to your document.
Using WPS Typeface in Different Applications
WPS Typeface is not limited to just text documents. You can also use it in spreadsheets and presentations to create consistent branding across your entire document suite. In WPS Spreadsheets, apply the font to headers, titles, and data cells. In WPS Presentation, use the font for slide titles, bullet points, and other text elements.
Integrating WPS Typeface with Other Fonts
While WPS Typeface offers a wide range of fonts, you may want to integrate it with other fonts from your system or third-party sources. To do this, simply download the desired font files and install them on your computer. Then, within WPS Office, you can access these additional fonts and apply them to your documents alongside WPS Typeface.
Best Practices for Using WPS Typeface
To make the most of WPS Typeface, here are some best practices to keep in mind:
- Maintain consistency in font usage throughout your document.
- Avoid using too many different fonts, as this can make your document look cluttered.
- Pay attention to the readability of your text, ensuring that the font size and style are appropriate for the content.
- Test your document on different devices and screen resolutions to ensure that the font displays correctly.
Conclusion
Getting started with WPS Typeface is a straightforward process that can greatly enhance the visual appeal of your documents. By understanding the basics of WPS Office, selecting the right font, and customizing it to your needs, you can create professional-looking documents that stand out. Whether you are a student, professional, or just someone who enjoys creating visually appealing content, WPS Typeface is a valuable tool to have in your arsenal.











