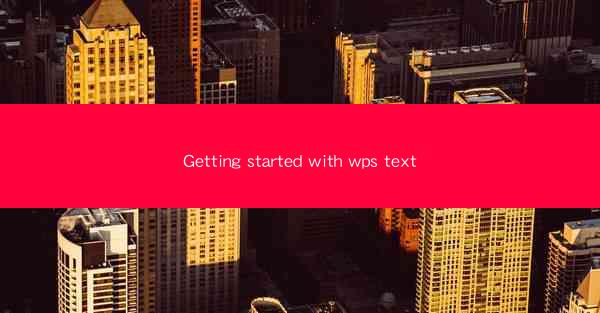
Getting Started with WPS Text: A Comprehensive Guide
WPS Text is a versatile and powerful word processor that offers a wide range of features and functionalities. Whether you are a student, professional, or just someone who needs to create and edit documents, WPS Text is an excellent choice. In this article, we will explore the various aspects of getting started with WPS Text, from installation to advanced features.
Installation and Setup
The first step in getting started with WPS Text is to download and install the software. WPS Text is available for Windows, macOS, and Linux operating systems. Here's how you can install it:
1. Download the Installer: Visit the official WPS website and download the installer for your operating system.
2. Run the Installer: Double-click the installer file and follow the on-screen instructions to install WPS Text on your computer.
3. Launch WPS Text: Once the installation is complete, launch WPS Text from your desktop or start menu.
Understanding the Interface
WPS Text has a user-friendly interface that is similar to other popular word processors like Microsoft Word. Here's a quick overview of the main components:
1. Menu Bar: The menu bar contains options for file management, formatting, and other features.
2. Ribbon: The ribbon is a set of tabs that provide quick access to commonly used features.
3. Formatting Toolbar: The formatting toolbar allows you to change font styles, sizes, and colors.
4. Document Area: This is where you create and edit your documents.
Creating a New Document
Creating a new document in WPS Text is straightforward. Here's how you can do it:
1. Open WPS Text: Launch the WPS Text application.
2. Click on New: In the menu bar, click on File and then New to create a new document.
3. Choose a Template: WPS Text offers a variety of templates for different types of documents, such as letters, resumes, and reports. You can choose a template that suits your needs.
4. Start Typing: Once you have selected a template, you can start typing your document.
Formatting Text
Formatting text is an essential part of creating professional-looking documents. Here's how you can format text in WPS Text:
1. Select the Text: Click and drag to select the text you want to format.
2. Change Font Style: In the formatting toolbar, click on the font style dropdown menu and select the desired font style.
3. Change Font Size: Click on the font size dropdown menu and select the desired font size.
4. Change Font Color: Click on the font color button and select the desired color.
5. Apply Bold, Italic, and Underline: Use the bold, italic, and underline buttons in the formatting toolbar to apply these effects to your text.
Inserting Images and Objects
WPS Text allows you to insert images and other objects into your documents. Here's how you can do it:
1. Open the Insert Menu: In the menu bar, click on Insert to open the insert menu.
2. Select Image: Click on Image to insert an image into your document.
3. Choose an Image: Navigate to the location of the image file on your computer and click Open to insert the image.
4. Resize and Position the Image: You can resize and position the image by clicking and dragging it in the document area.
Using Styles and Templates
WPS Text offers a variety of styles and templates that can help you create professional-looking documents quickly. Here's how you can use them:
1. Open the Styles Menu: In the menu bar, click on Home to open the home tab.
2. Apply a Style: Click on the desired style in the styles gallery to apply it to your text.
3. Use Templates: In the menu bar, click on File and then New to open the new document dialog. Here, you can choose from a variety of templates.
Collaborating with Others
WPS Text allows you to collaborate with others on documents. Here's how you can do it:
1. Open the Collaboration Menu: In the menu bar, click on Review to open the review tab.
2. Track Changes: Click on Track Changes to enable change tracking in your document.
3. Share the Document: Click on Share to share your document with others via email or cloud storage services.
Exporting and Printing Documents
Once you have finished creating your document, you can export it in various formats and print it. Here's how you can do it:
1. Export the Document: In the menu bar, click on File and then Export to export your document in formats like PDF, Word, or RTF.
2. Print the Document: In the menu bar, click on File and then Print to print your document.
Advanced Features
WPS Text offers a range of advanced features that can help you create complex documents. Here are some of the key features:
1. Table of Contents: Create a table of contents for your document to make it easier to navigate.
2. Footnotes and Endnotes: Add footnotes and endnotes to provide additional information about your document.
3. Mail Merge: Use mail merge to create personalized documents for a large number of recipients.
4. Equation Editor: Insert mathematical equations into your document using the equation editor.
Conclusion
WPS Text is a powerful and versatile word processor that offers a wide range of features and functionalities. Whether you are a student, professional, or just someone who needs to create and edit documents, WPS Text is an excellent choice. By following this guide, you can get started with WPS Text and start creating professional-looking documents in no time.











