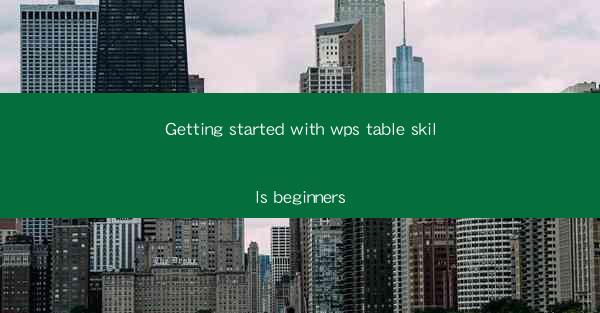
Getting Started with WPS Table Skills: A Beginner's Guide
Are you new to the world of WPS Table and looking to enhance your productivity? WPS Table is a versatile and powerful spreadsheet software that offers a wide range of features to help you manage your data efficiently. Whether you are a student, a professional, or just someone who wants to get started with WPS Table, this beginner's guide will help you master the basics and take your skills to the next level. In this article, we will cover everything from the fundamental features to advanced techniques, ensuring that you can confidently navigate the world of WPS Table.
1. Understanding the Interface
Before diving into the nitty-gritty of WPS Table, it's essential to familiarize yourself with the interface. The interface is user-friendly and intuitive, making it easy for beginners to get started. Here's a quick rundown of the key components:
- Menu Bar: This is where you'll find all the essential commands and functions.
- Toolbars: These provide quick access to frequently used features.
- Workbook: This is where your data is stored, and you can create multiple sheets within a workbook.
- Sheet Tabs: These tabs allow you to switch between different sheets within the same workbook.
2. Navigating the Workbook
Once you're comfortable with the interface, it's time to start navigating the workbook. Here are some essential tips:
- Creating a New Workbook: Click on the File menu and select New to create a new workbook.
- Opening an Existing Workbook: Click on the File menu and select Open to open an existing workbook.
- Saving Your Workbook: Click on the File menu and select Save or Save As to save your workbook.
3. Entering and Editing Data
One of the primary functions of WPS Table is to store and manage data. Here's how you can enter and edit data:
- Entering Data: Simply click on a cell and start typing. You can also use the arrow keys to navigate between cells.
- Editing Data: To edit data, click on the cell and make the necessary changes. You can also use the Find and Replace feature to search for and replace specific data.
4. Formatting Cells
Formatting cells is an essential aspect of working with WPS Table. Here's how you can format cells:
- Changing Font: Select the cell or range of cells, then click on the Font dropdown menu to choose a font style, size, and color.
- Changing Background Color: Select the cell or range of cells, then click on the Background Color dropdown menu to choose a color.
- Adding Borders: Select the cell or range of cells, then click on the Borders dropdown menu to choose a border style and color.
5. Using Formulas and Functions
WPS Table offers a wide range of formulas and functions to help you perform complex calculations. Here's how you can use them:
- Entering a Formula: Start with an equal sign (=) and enter the formula. For example, to add two numbers, you would enter =A1+B1.
- Using Functions: Functions are pre-defined formulas that perform specific calculations. For example, to calculate the average of a range of numbers, you would enter =AVERAGE(A1:A10).
6. Printing and Sharing Your Workbook
Once you've completed your workbook, you may want to print or share it with others. Here's how you can do it:
- Printing: Click on the File menu and select Print to print your workbook.
- Sharing: Click on the File menu and select Share to share your workbook with others via email, cloud storage, or other methods.
By following these steps, you'll be well on your way to mastering WPS Table and enhancing your productivity. Remember, practice makes perfect, so don't hesitate to experiment with different features and functions to find what works best for you. Happy computing!











