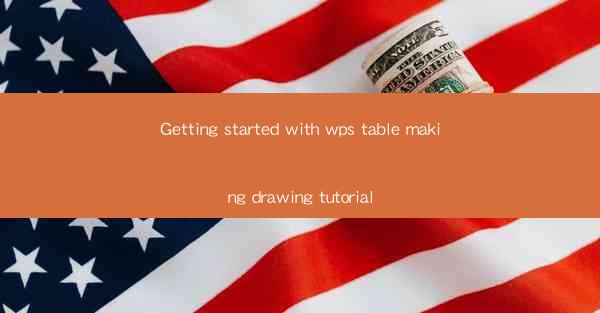
This article provides a comprehensive tutorial on getting started with WPS Table making drawing. It covers the basics of creating and customizing tables, adding and formatting text, incorporating images and charts, and using advanced features for professional and creative designs. The tutorial is designed for beginners and aims to guide them through the process of creating visually appealing and functional tables using WPS, a popular office suite.
---
Introduction to WPS Table Making Drawing
WPS Table is a powerful tool within the WPS Office suite that allows users to create, edit, and design tables for various purposes, such as presentations, reports, and documents. Whether you are a student, a professional, or just someone looking to enhance their document creation skills, WPS Table can be a valuable asset. This tutorial will guide you through the initial steps of using WPS Table to make drawings, focusing on the fundamental aspects that will help you get started.
Understanding the Interface
Before diving into the creation of tables, it is crucial to familiarize yourself with the WPS Table interface. The main window consists of a menu bar, a toolbar, and a workspace where your table will be designed. Here are some key elements to understand:
- Menu Bar: This contains all the commands you will need to create and manage your table.
- Toolbar: Provides quick access to commonly used features and functions.
- Workspace: The area where you will be working on your table design.
Understanding these components will help you navigate through the software more efficiently.
Creating a New Table
To start making a drawing in WPS Table, you first need to create a new table. Here’s how you can do it:
1. Open WPS Table and click on New to create a new document.
2. Choose the type of table you want to create, such as a simple grid or a more complex layout.
3. Specify the number of rows and columns for your table.
Once you have set up your table, you can begin adding content.
Adding and Formatting Text
Text is the primary content of a table, and WPS Table offers various options for adding and formatting text:
- Adding Text: Simply click inside a cell and start typing. You can also copy and paste text from other sources.
- Formatting Text: Use the toolbar to change font style, size, color, and alignment. You can also add borders and shading to cells to make your table stand out.
Formatting text is essential for readability and visual appeal.
Incorporating Images and Charts
WPS Table allows you to enhance your tables with images and charts, making them more informative and engaging:
- Adding Images: Insert images by clicking on the Insert tab and selecting Image. You can choose from your computer or online sources.
- Creating Charts: Use the Chart feature to add charts to your table. This is particularly useful for displaying data trends and comparisons.
Images and charts can significantly enhance the visual impact of your tables.
Using Advanced Features
As you become more comfortable with WPS Table, you can explore advanced features to create more sophisticated designs:
- Conditional Formatting: Apply formatting rules to cells based on specific conditions, such as cell values or formulas.
- Merge and Split Cells: Combine multiple cells into one or split a cell into multiple cells to create unique layouts.
- AutoFit: Adjust the size of columns and rows automatically to fit the content.
These advanced features can help you create professional-looking tables.
Conclusion
Getting started with WPS Table making drawing is a straightforward process that involves understanding the interface, creating a new table, adding and formatting text, incorporating images and charts, and utilizing advanced features. By following this tutorial, beginners can quickly learn how to create visually appealing and functional tables using WPS. Whether for personal or professional use, WPS Table is a versatile tool that can help you express your ideas effectively through well-designed tables.











