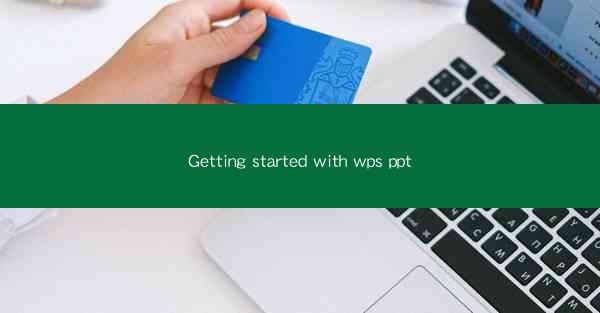
Getting Started with WPS PPT: A Comprehensive Guide
Introduction
In today's digital age, presentations have become an integral part of our professional and personal lives. Whether you are a student, a teacher, a business professional, or a hobbyist, the ability to create compelling and visually appealing presentations is a valuable skill. WPS PPT, a popular presentation software, offers a wide range of features and tools that can help you create stunning presentations. This article aims to provide a comprehensive guide on getting started with WPS PPT, covering various aspects to help you master this powerful tool.
Understanding the Interface
Understanding the Interface
When you first open WPS PPT, you will be greeted with a user-friendly interface. The main window consists of the following sections:
- Slide Area: This is where you will create and edit your slides.
- Slide Pane: This pane displays a thumbnail view of each slide, allowing you to navigate through your presentation easily.
- Task Pane: This pane provides various tools and options for formatting and customizing your slides.
- Status Bar: This bar displays information about your presentation, such as the slide number and the total number of slides.
Understanding the layout of the interface is crucial for efficient navigation and productivity.
Creating a New Presentation
Creating a New Presentation
To create a new presentation in WPS PPT, follow these steps:
1. Open WPS PPT and click on the New button.
2. Choose a template from the available options or select Blank Presentation to start from scratch.
3. Enter a title for your presentation and click Create.\
WPS PPT offers a wide range of templates, catering to various themes and purposes. You can also customize the template to suit your needs.
Adding Slides
Adding Slides
To add slides to your presentation, follow these steps:
1. Click on the Slide tab in the ribbon.
2. Select the desired slide layout from the available options.
3. The new slide will be added to your presentation.
WPS PPT provides various slide layouts, including titles, content, and combined layouts, allowing you to create a well-structured presentation.
Formatting Slides
Formatting Slides
Formatting slides is essential to enhance the visual appeal of your presentation. Here are some key formatting options:
- Background: You can change the background color or add a background image to your slides.
- Text: You can format the text by changing the font, size, color, and alignment.
- Shapes: You can add shapes, lines, and arrows to your slides to illustrate points or create visual interest.
- Images: You can insert images from your computer or online sources to enhance your slides.
Formatting slides effectively can make your presentation more engaging and visually appealing.
Adding Transitions and Animations
Adding Transitions and Animations
Transitions and animations can add a dynamic element to your presentation. Here's how to add them:
1. Select the slide you want to add a transition or animation to.
2. Click on the Animations tab in the ribbon.
3. Choose a transition or animation effect from the available options.
4. Adjust the timing and duration of the effect.
Transitions and animations can make your presentation more engaging and memorable.
Using Slide Masters
Using Slide Masters
Slide masters are a powerful feature in WPS PPT that allows you to apply consistent formatting to all slides in your presentation. Here's how to use slide masters:
1. Click on the View tab in the ribbon.
2. Select Slide Master from the available options.
3. You can customize the slide master by modifying the background, text, and other elements.
4. Apply the changes to all slides in your presentation.
Using slide masters can save time and ensure consistency in your presentation.
Sharing and Presenting
Sharing and Presenting
Once you have created your presentation, you can share it with others or present it live. Here's how:
1. Click on the File tab in the ribbon.
2. Select Save As to save your presentation on your computer or cloud storage.
3. To present your presentation, click on the Slide Show tab in the ribbon and select From Beginning or From Current Slide.\
WPS PPT offers various presentation modes, including full-screen, presentation mode, and speaker notes mode.
Conclusion
Getting started with WPS PPT is a straightforward process, thanks to its user-friendly interface and extensive features. By understanding the interface, creating a new presentation, adding slides, formatting slides, adding transitions and animations, using slide masters, and sharing and presenting your presentation, you can create compelling and visually appealing presentations. This guide provides a comprehensive overview of the key aspects of WPS PPT, helping you master this powerful tool and create presentations that stand out.











