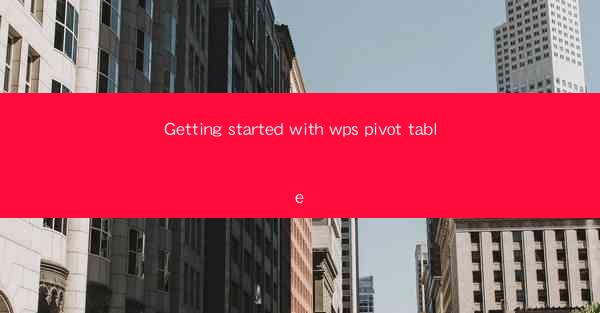
Introduction to WPS Pivot Table
WPS Office is a popular office suite that offers a range of powerful tools for data analysis. One such tool is the Pivot Table, which allows users to summarize and analyze large datasets efficiently. Whether you are a student, a professional, or a business owner, understanding how to use WPS Pivot Table can greatly enhance your data handling capabilities. In this guide, we will walk you through the basics of getting started with WPS Pivot Table.
Understanding Pivot Tables
Before diving into the specifics of using WPS Pivot Table, it's important to understand what a Pivot Table is. A Pivot Table is a data summarization tool that allows you to extract and analyze data from a large dataset. It can quickly summarize data in a variety of ways, such as by categories, dates, or numerical values. This makes it an invaluable tool for anyone dealing with large amounts of data.
Accessing the Pivot Table Feature
To begin using WPS Pivot Table, you first need to access the feature. Open your WPS spreadsheet and navigate to the Data tab. Here, you will find the PivotTable button. Clicking on this button will open a dialog box where you can specify the range of data you want to analyze.
Specifying the Data Range
In the PivotTable dialog box, you will be prompted to select the data range. This is crucial as the accuracy of your Pivot Table depends on the data you choose. Click on the Select a range button and then drag your cursor over the data you want to include. Make sure to include all the columns and rows that are relevant to your analysis.
Creating the Pivot Table
Once you have specified the data range, click OK to create the Pivot Table. A new worksheet will open, and your data will be automatically populated into the Pivot Table. This worksheet will be dedicated to your Pivot Table, allowing you to manipulate and analyze the data without affecting the original data source.
Adding Fields to the Pivot Table
The heart of a Pivot Table lies in the fields you add to it. These fields determine how the data is summarized and displayed. To add a field, simply drag it from the Fields list on the right side of the Pivot Table to the appropriate area in the table. For example, you might drag a Category field to the Rows area to group data by category.
Customizing Your Pivot Table
Once you have added fields to your Pivot Table, you can customize it further. You can change the layout, add or remove columns and rows, and even calculate new values using formulas. To customize your Pivot Table, right-click on any part of the table and select the desired option from the context menu.
Using Calculated Fields and Slicers
WPS Pivot Table offers advanced features like calculated fields and slicers. Calculated fields allow you to create new columns or rows based on formulas, while slicers provide a visual way to filter data in the Pivot Table. To add a calculated field, go to the Analysis tab and click on Fields, Items, & Sets. To add a slicer, drag it from the Analysis tab to the Pivot Table worksheet.
Conclusion
By following these steps, you should now have a basic understanding of how to get started with WPS Pivot Table. Remember that practice is key to mastering this powerful tool. Experiment with different data ranges, fields, and customizations to see how they affect your Pivot Table. With time and experience, you will be able to leverage the full potential of WPS Pivot Table for your data analysis needs.











