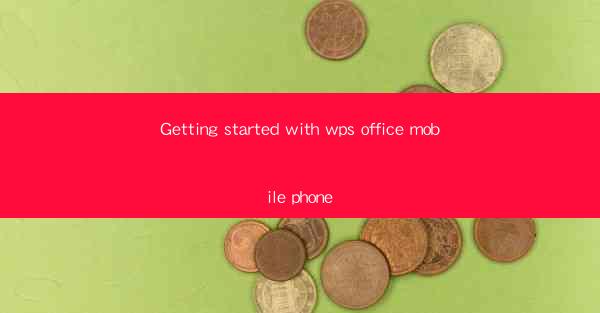
This article provides a comprehensive guide on getting started with WPS Office on mobile phones. It covers the initial setup, key features, usability, integration with other apps, productivity tips, and troubleshooting common issues. The aim is to help users efficiently utilize WPS Office on their mobile devices for various document editing and management tasks.
---
Introduction to WPS Office Mobile Phone
WPS Office is a versatile office suite that offers a wide range of functionalities for document creation, editing, and management. With the mobile version, users can access and work on their documents anytime, anywhere. This article will walk you through the process of getting started with WPS Office on your mobile phone, ensuring you can make the most of its features.
Initial Setup
1. Download and Install: The first step is to download the WPS Office app from your device's app store. Once downloaded, install the app and open it.
2. Sign Up or Sign In: To access all features, you'll need to sign up for a WPS account or sign in with your existing account. This will allow you to sync your documents across devices and access cloud storage.
3. Explore the Interface: Upon opening the app, you'll be greeted with a user-friendly interface. Familiarize yourself with the various tabs and buttons, such as 'Documents', 'Templates', and 'Cloud'.
Key Features
1. Document Editing: WPS Office offers robust editing capabilities for Word, Excel, and PowerPoint files. You can format text, create tables, insert images, and more.
2. Templates: The app comes with a variety of templates for different document types, making it easy to create professional-looking documents without starting from scratch.
3. Collaboration: Share documents with others and collaborate in real-time. You can assign tasks, leave comments, and track changes, making teamwork more efficient.
Usability
1. Touchscreen Optimization: WPS Office is designed for touch-based devices, ensuring a seamless experience on your mobile phone.
2. Customizable Interface: You can customize the app's interface to suit your preferences, including font size, color themes, and layout.
3. Offline Access: Access and edit your documents even when you're offline. Changes will be automatically synced once you're back online.
Integration with Other Apps
1. File Manager Integration: WPS Office can be integrated with your device's file manager, allowing you to easily access and manage your documents.
2. Google Drive and Dropbox Support: Sync your documents with popular cloud storage services like Google Drive and Dropbox.
3. Email Integration: Send documents directly from WPS Office to your email account without leaving the app.
Productivity Tips
1. Use the Quick Access Toolbar: Customize the toolbar with the most frequently used features for quick access.
2. Leverage the Cloud: Store your documents in the cloud for easy access from any device.
3. Use the Voice Typing Feature: For those who prefer typing to writing, the voice typing feature can be a time-saver.
Troubleshooting Common Issues
1. App Crashes: If the app crashes, try force closing it and restarting it. If the issue persists, update the app to the latest version.
2. Syncing Issues: Ensure you have a stable internet connection when syncing documents. If the problem continues, check your WPS account settings.
3. Permission Issues: Grant necessary permissions to the app for full functionality. This includes storage, camera, and location permissions, depending on the features you use.
Conclusion
Getting started with WPS Office on your mobile phone is a straightforward process that offers a wide range of functionalities to enhance your productivity. From the initial setup to utilizing advanced features and troubleshooting common issues, this guide has provided you with a comprehensive overview. By following these steps, you'll be able to efficiently manage and edit documents on the go, making WPS Office a valuable tool in your mobile office suite.











