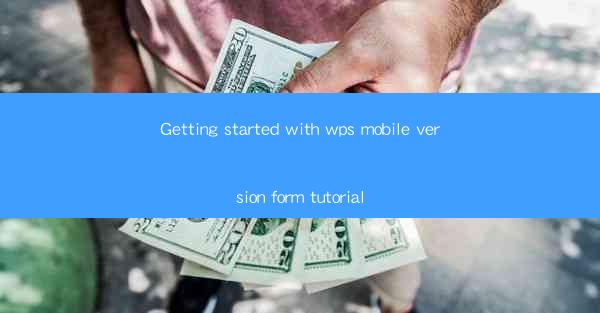
Introduction to WPS Mobile Version
Welcome to the ultimate guide on getting started with the WPS mobile version! Whether you're a student, professional, or just someone looking to enhance your productivity on the go, WPS Mobile is a versatile and powerful app that brings the full functionality of WPS Office to your smartphone or tablet. In this tutorial, we'll walk you through the basics, from installation to mastering the key features.
Downloading and Installing WPS Mobile
The first step in your journey with WPS Mobile is to download and install the app on your device. Here's how you can do it:
1. Open the App Store (for iOS) or Google Play Store (for Android).
2. Search for WPS Office or WPS Mobile.\
3. Tap on the app and then tap Install or Get.\
4. Once the app is installed, open it to start the setup process.
Setting Up Your WPS Mobile Account
To make the most of WPS Mobile, it's recommended to set up an account. This will allow you to sync your documents across devices and access cloud storage.
1. Open WPS Mobile and tap Sign In or Create Account.\
2. Choose whether to sign in with your email, Google, or other accounts.
3. Follow the prompts to create a new account or log in with an existing one.
Understanding the User Interface
WPS Mobile offers a user-friendly interface that's easy to navigate. Here's a quick rundown of the main elements:
- Home Screen: Displays your recent documents, templates, and quick access to key features.
- Menu Bar: Provides access to various tools and options.
- Document Viewer: Allows you to open and read documents.
- Editor: Where you can create, edit, and format documents.
Creating and Editing Documents
One of the core functionalities of WPS Mobile is document creation and editing. Here's how to get started:
1. Open the WPS Mobile app and tap the Create button.
2. Choose the type of document you want to create (e.g., Word, Excel, PowerPoint).
3. Use the editor to type, format text, insert images, and more.
4. Save your document by tapping the Save button.
Collaborating with Others
WPS Mobile makes it easy to collaborate with colleagues or friends on documents. Here's how to share and collaborate:
1. Open the document you want to share.
2. Tap the Share button and choose your preferred method (e.g., email, messaging app).
3. Recipients will receive a link to the document, allowing them to view or edit it.
Accessing Cloud Storage
WPS Mobile integrates with popular cloud storage services like Google Drive, Dropbox, and OneDrive. Here's how to access your cloud storage:
1. Open the WPS Mobile app and tap the Cloud button.
2. Sign in with your cloud storage account credentials.
3. Navigate through your files and folders to access your documents.
Using Templates
WPS Mobile offers a wide range of templates for different purposes, from resumes to presentations. Here's how to use templates:
1. Open the WPS Mobile app and tap the Templates button.
2. Browse through the categories and select the template you want to use.
3. The template will open in the editor, where you can customize it to your needs.
Customizing Your WPS Mobile Experience
WPS Mobile allows you to customize the app to suit your preferences. Here's how to personalize your experience:
1. Tap the Settings icon in the menu bar.
2. Explore the various options, such as theme colors, font sizes, and toolbars.
3. Make changes according to your liking and save your settings.
Conclusion
Congratulations! You've now completed the basics of getting started with the WPS Mobile version. With this guide, you should be well-equipped to create, edit, and collaborate on documents on the go. Remember to explore the app's features further to unlock its full potential. Happy productivity!











