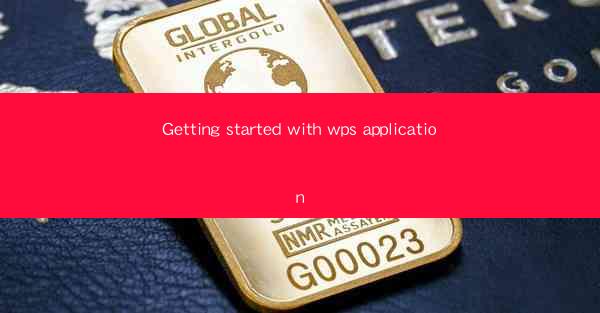
Getting Started with WPS Application
WPS Office, a versatile and powerful office suite, has gained popularity worldwide for its user-friendly interface and robust features. Whether you are a student, a professional, or a home user, WPS can help you streamline your work and enhance productivity. In this article, we will guide you through the basics of getting started with WPS, covering various aspects such as installation, interface, document creation, collaboration, and more.
Installation and Setup
The first step to using WPS is to download and install the application on your computer. WPS is available for Windows, macOS, Linux, Android, and iOS platforms. Here's how you can get started:
1. Download WPS: Visit the official WPS website and download the version compatible with your operating system.
2. Install WPS: Run the installer and follow the on-screen instructions to complete the installation process.
3. Launch WPS: Once installed, launch WPS and you will be greeted with a welcome screen. You can choose to create a new document or open an existing one.
Understanding the Interface
WPS has a user-friendly interface that is similar to other popular office suites like Microsoft Office. Here's a breakdown of the main components:
1. Menu Bar: The menu bar contains options for creating, opening, saving, and printing documents, as well as accessing various tools and features.
2. Ribbon: The ribbon is a collection of tabs that provide quick access to commonly used features. These tabs include Home, Insert, Page Layout, References, Mailings, Review, and View.
3. Quick Access Toolbar: The quick access toolbar allows you to add frequently used commands for easy access.
4. Status Bar: The status bar displays information about the document, such as the page number, word count, and zoom level.
Creating and Editing Documents
WPS offers a wide range of tools for creating and editing documents, including text, images, and tables. Here's how you can get started:
1. Creating a New Document: Click on the File menu and select New to create a new document. You can choose from various templates or start with a blank document.
2. Formatting Text: Use the formatting options in the Home tab to change the font, size, color, and style of text. You can also add bullet points, numbering, and hyperlinks.
3. Inserting Images and Tables: Click on the Insert tab to add images, tables, charts, and other objects to your document. You can also format these objects to match your document's style.
4. Saving and Sharing Documents: Click on the File menu and select Save to save your document. You can also share your document with others by clicking on Share and choosing the desired method.
Collaboration and Sharing
WPS allows you to collaborate with others on documents in real-time. Here's how you can get started:
1. Collaboration Features: WPS offers real-time collaboration features, allowing multiple users to work on the same document simultaneously. You can see others' changes as they happen and leave comments for feedback.
2. Cloud Storage: WPS integrates with cloud storage services like OneDrive, Dropbox, and Google Drive, making it easy to access and share documents from anywhere.
3. Document Comments: Use the Review tab to add comments to your document. Others can reply to your comments, making it easy to discuss and resolve issues.
Advanced Features
WPS offers a variety of advanced features that can help you create professional-looking documents. Here are some of the key features:
1. Mail Merge: Use the Mail Merge feature to create personalized letters, envelopes, and labels for a large number of recipients.
2. Table of Contents: Generate a table of contents for your document automatically, making it easy for readers to navigate through the content.
3. Equation Editor: Insert mathematical equations and formulas using the Equation Editor in WPS.
4. Custom Templates: Create custom templates for frequently used document types, such as resumes, reports, and presentations.
Customization and Settings
WPS allows you to customize the application to suit your preferences. Here's how you can get started:
1. Customize the Interface: You can change the theme, font, and layout of the WPS interface to match your style.
2. Set Default Templates: Choose a default template for new documents to save time when creating new files.
3. Configure AutoSave: Enable the AutoSave feature to automatically save your document at regular intervals, reducing the risk of losing work.
4. Manage Add-ins: WPS supports add-ins that provide additional functionality. You can manage and install add-ins from the File menu.
Learning Resources
WPS offers a wealth of resources to help you learn and master the application. Here are some of the resources available:
1. Online Tutorials: WPS provides a range of online tutorials that cover various aspects of the application, from basic to advanced features.
2. User Guides: Download user guides in PDF format for detailed instructions on using WPS.
3. Community Forums: Join the WPS community forums to ask questions, share tips, and connect with other users.
Conclusion
WPS is a versatile and powerful office suite that can help you streamline your work and enhance productivity. By following the steps outlined in this article, you can get started with WPS and take advantage of its wide range of features. Whether you are creating documents, collaborating with others, or using advanced features, WPS has everything you need to get the job done efficiently.











