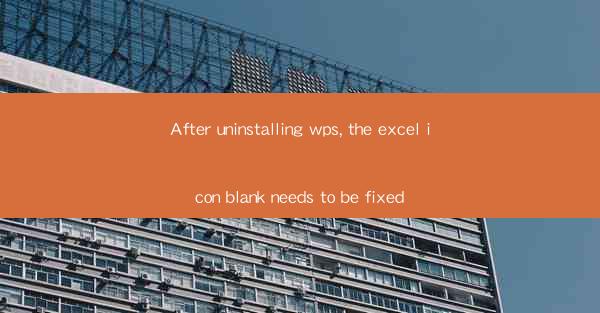
After uninstalling WPS Office, many users encounter a common issue where the Excel icon on their desktop or taskbar becomes blank. This can be quite frustrating, especially when you need to quickly access Excel for work or personal tasks. In this article, we will discuss the reasons behind this problem and provide step-by-step solutions to fix the blank Excel icon issue.
Understanding the Problem
The blank Excel icon issue usually occurs due to a corrupted shortcut or incorrect settings in the Windows Registry. When you uninstall WPS Office, the associated shortcuts might not be removed properly, leading to this problem. Additionally, some third-party applications or system updates can also cause this issue.
Method 1: Delete the Corrupted Shortcut
1. First, locate the Excel shortcut on your desktop or taskbar.
2. Right-click on the shortcut and select Properties.\
3. In the Shortcut tab, click on Change Icon.\
4. In the Select an Icon window, click on Advanced and then Restore Defaults.\
5. Click OK to close the window, and then click Apply and OK in the Properties window.
6. Delete the corrupted Excel shortcut and create a new one by right-clicking on the Excel executable file (usually located in the WPS Office installation directory) and selecting Create shortcut.\
Method 2: Repair Windows Registry
1. Press Windows + R to open the Run dialog box.
2. Type regedit and press Enter to open the Windows Registry Editor.
3. Navigate to the following path: HKEY_CLASSES_ROOT\\Excel.Sheet.12\\shell\\open\\command
4. In the right pane, double-click on the (Default) value and change its data to the following: %1 % (without quotes)
5. Close the Registry Editor and restart your computer.
Method 3: Update Windows
1. Open the Settings app by pressing Windows + I.\
2. Go to Update & Security > Windows Update.\
3. Click on Check for updates and install any available updates.
4. Restart your computer after the updates are installed.
Method 4: Use System File Checker
1. Press Windows + X and select Command Prompt (Admin) or Windows PowerShell (Admin).\
2. In the command prompt or PowerShell window, type the following command and press Enter: sfc /scannow
3. Wait for the process to complete. If any corrupted files are found, the system will automatically repair them.
4. Restart your computer.
Method 5: Reinstall WPS Office
1. If none of the above methods work, try reinstalling WPS Office.
2. Download the latest version of WPS Office from the official website.
3. Uninstall the existing WPS Office installation and follow the on-screen instructions to install the new version.
4. After the installation is complete, try opening Excel again.
Conclusion
The blank Excel icon issue can be caused by various factors, but it can be easily fixed by following the methods outlined in this article. Whether you choose to delete the corrupted shortcut, repair the Windows Registry, update your system, use the System File Checker, or reinstall WPS Office, these solutions should help you restore the Excel icon to its original state.











