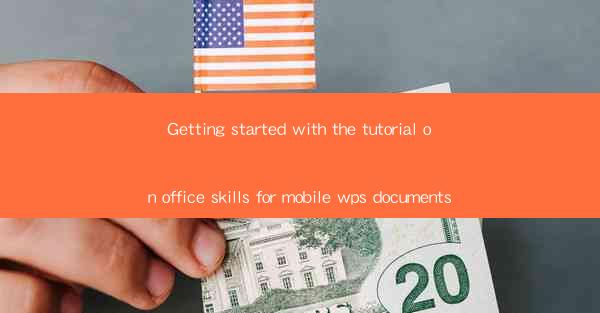
Getting Started with the Tutorial on Office Skills for Mobile WPS Documents
In today's fast-paced digital world, mobile office skills have become an essential part of our daily lives. With the advent of mobile WPS documents, users can now create, edit, and manage their documents on the go. This tutorial will guide you through the basics of using mobile WPS documents, covering various aspects to help you get started quickly and efficiently.
Understanding Mobile WPS Documents
Mobile WPS documents are a versatile and powerful tool that allows users to work on their documents from anywhere, at any time. Here's a brief overview of what you can expect from this tutorial:
- Creating New Documents: Learn how to create new documents from scratch or by using templates.
- Editing Existing Documents: Discover how to edit existing documents, including formatting, inserting images, and more.
- Collaborating with Others: Explore the features that enable you to collaborate with colleagues and friends on the same document.
- Accessing Cloud Storage: Understand how to access and save your documents to cloud storage services like Google Drive and Dropbox.
- Sharing Documents: Learn how to share your documents with others via email, messaging apps, or social media.
- Customizing Settings: Customize the app's settings to suit your preferences and workflow.
Navigating the Mobile WPS Interface
Before diving into the specifics of creating and editing documents, it's essential to familiarize yourself with the mobile WPS interface. Here's a breakdown of the key elements:
- Home Screen: The home screen provides quick access to your recent documents, templates, and other features.
- Menu Bar: The menu bar contains buttons for creating new documents, accessing cloud storage, and more.
- Document Viewer: The document viewer allows you to view and edit your documents in a user-friendly interface.
- Toolbars: The toolbars provide various formatting and editing options, such as font size, color, and alignment.
- Settings: The settings menu allows you to customize the app's appearance and behavior.
- Help & Support: The help & support section provides resources for troubleshooting and learning more about the app.
Creating New Documents
Creating a new document is the first step in the mobile WPS workflow. Here's how to get started:
1. Open the App: Launch the mobile WPS app on your device.
2. Select a Template: Choose a template from the available options or start with a blank document.
3. Enter Your Content: Begin typing your content into the document. You can format your text using the toolbar.
4. Save Your Document: Once you're done, save your document to your device or cloud storage.
5. Access Your Document: You can access your document from the home screen or document viewer.
Editing Existing Documents
Editing existing documents is a crucial skill for mobile WPS users. Here's a step-by-step guide:
1. Open the Document: Tap on the document you want to edit from the home screen or document viewer.
2. Select the Text: Tap and hold on the text you want to edit. A selection menu will appear.
3. Edit the Text: Make changes to the text, such as formatting, copying, or deleting.
4. Insert Images and Objects: Use the toolbar to insert images, tables, and other objects into your document.
5. Save Your Changes: Once you're done editing, save your document to keep your changes.
6. Review Your Work: Before finalizing your document, review your changes to ensure everything is correct.
Collaborating with Others
Collaboration is a key feature of mobile WPS documents. Here's how to work with others on the same document:
1. Open the Document: Open the document you want to collaborate on.
2. Share the Document: Tap the share button and choose your preferred sharing method, such as email or messaging apps.
3. Grant Access: Send the document link or file to your collaborators and grant them editing permissions.
4. Work Together: Your collaborators can now make changes to the document in real-time.
5. Track Changes: The app will show you who made changes and what changes were made.
6. Accept or Reject Changes: Review the changes and accept or reject them as needed.
Accessing Cloud Storage
Mobile WPS documents can be accessed and saved to various cloud storage services. Here's how to get started:
1. Open the App: Launch the mobile WPS app on your device.
2. Access Cloud Storage: Tap the cloud storage icon in the menu bar and select your preferred service, such as Google Drive or Dropbox.
3. Log in to Your Account: Enter your credentials to log in to your cloud storage account.
4. Access Your Documents: Your documents will be displayed in the app. You can open, edit, or save them to your cloud storage.
5. Save to Cloud Storage: When you're done editing a document, save it to your cloud storage for easy access from any device.
6. Sync Your Documents: The app will automatically sync your documents with your cloud storage account.
Sharing Documents
Sharing documents is a straightforward process in mobile WPS. Here's how to do it:
1. Open the Document: Open the document you want to share from the home screen or document viewer.
2. Select the Share Button: Tap the share button in the menu bar.
3. Choose a Sharing Method: Select your preferred sharing method, such as email, messaging apps, or social media.
4. Enter Recipient Details: Enter the recipient's email address or contact information.
5. Attach the Document: The app will attach the document to your message or post.
6. Send the Document: Send the message or post to share the document with your recipient.
Customizing Settings
Customizing the app's settings can help you tailor the mobile WPS experience to your preferences. Here's how to do it:
1. Open the Settings Menu: Tap the settings icon in the menu bar.
2. General Settings: Adjust general settings, such as the app's language, theme, and font size.
3. Document Settings: Customize document settings, such as default file format and page orientation.
4. Collaboration Settings: Configure collaboration settings, such as who can edit your documents and how changes are tracked.
5. Cloud Storage Settings: Set up your cloud storage accounts and manage your document access permissions.
6. Help & Support: Access help & support resources, such as FAQs, tutorials, and contact information for customer support.
Troubleshooting Common Issues
Despite its user-friendly interface, you may encounter some issues while using mobile WPS documents. Here are some common problems and their solutions:
- App Crashes: Restart the app or your device. If the problem persists, update the app to the latest version.
- Slow Performance: Close unnecessary apps and background processes to free up memory and improve performance.
- Document Corruption: Save your documents regularly to prevent data loss. If a document becomes corrupted, try opening it in a different app or format.
- Syncing Issues: Ensure that your device is connected to a stable internet connection. If the problem persists, try logging out and logging back into your cloud storage account.
- Permission Errors: Check that you have the necessary permissions to access and edit documents. If you're experiencing permission errors, contact your IT department or the app's support team.
Conclusion
Mobile WPS documents offer a convenient and powerful way to create, edit, and manage your documents on the go. By following this tutorial, you'll be well-equipped to start using mobile WPS documents with confidence. Whether you're a student, professional, or casual user, mobile WPS documents can help you stay productive and organized. Happy editing!











