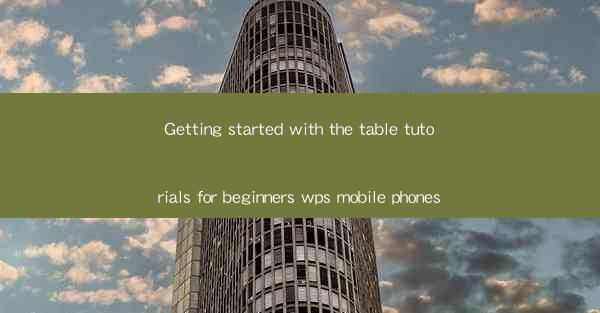
Introduction to WPS Mobile Phone Table Tutorials
Welcome to the world of WPS Mobile Phone Table Tutorials! Whether you are a beginner or someone looking to enhance your skills in using tables on your mobile device, this guide is designed to help you get started. WPS Office, a popular office suite for mobile devices, offers a range of powerful tools, including a robust table editor. In this article, we will walk you through the basics of creating, editing, and managing tables on your WPS Mobile Phone.
Understanding the WPS Mobile Phone Interface
Before diving into table creation, it's essential to familiarize yourself with the WPS Mobile Phone interface. The app is designed to be user-friendly, but understanding the layout can make your experience more efficient. Here's a quick rundown:
1. Home Screen: This is where you'll find all your documents, including tables.
2. Menu Bar: Access various options like creating a new document, opening existing ones, and more.
3. Document Editor: This is where the magic happens. You'll spend most of your time here.
4. Toolbar: Provides quick access to formatting tools, including those for tables.
Creating a New Table
Now that you're comfortable with the interface, let's create a new table. Follow these steps:
1. Open WPS Office: Launch the WPS Office app on your mobile phone.
2. Create a New Document: Tap on the + icon or select New Document from the menu bar.
3. Select Table Template: Choose the Table option from the list of templates.
4. Customize Your Table: Adjust the number of rows and columns to your preference. You can also set the width and height of each cell.
Editing Table Content
Once you have your table, it's time to add content. Here's how to do it:
1. Enter Text: Simply tap on a cell and start typing. You can format the text using the toolbar.
2. Merge Cells: If you need to combine multiple cells, select them and use the merge feature.
3. Insert Rows/Columns: To add more rows or columns, tap on the respective button in the toolbar.
4. Delete Rows/Columns: If you need to remove any, select them and use the delete button.
Formatting Your Table
Formatting your table can make it more visually appealing and easier to read. Here are some formatting options:
1. Cell Borders: Add borders to cells to define their boundaries.
2. Cell Shading: Apply different colors to cells for emphasis.
3. Text Alignment: Align text within cells to your preference.
4. Column Width and Row Height: Adjust these to fit your content better.
Using Formulas and Functions
WPS Mobile Phone tables also support formulas and functions, making them powerful for calculations:
1. Select a Cell: Where you want the result to appear.
2. Enter a Formula: Start with an equal sign (=) and use the functions available.
3. Use Functions: For example, =SUM(A1:A10) to add values in a range.
4. Update Automatically: Any changes in the data will automatically update the formula results.
Saving and Sharing Your Table
Once you're done working on your table, it's important to save and share it as needed:
1. Save Your Document: Tap on the save icon or use the menu to save your table.
2. Choose a Location: Decide where you want to save your document, such as on your device or cloud storage.
3. Share Your Table: Use the share icon to send your table via email, messaging apps, or other sharing methods.
Conclusion
Congratulations! You've now learned the basics of creating, editing, and managing tables on your WPS Mobile Phone. With these tutorials, you should be able to handle most table-related tasks efficiently. Remember, practice makes perfect, so don't hesitate to experiment with different features to find what works best for you. Happy table-tuning!











