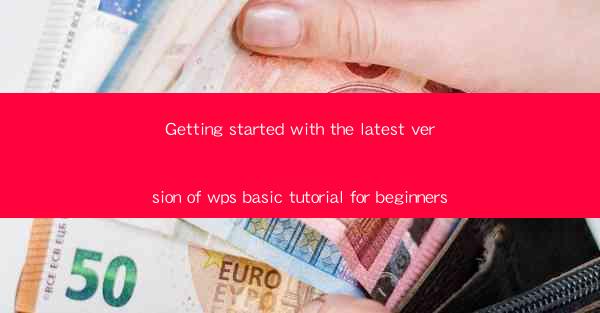
Getting Started with the Latest Version of WPS Basic: A Beginner's Tutorial
Welcome to the world of WPS, one of the most popular office productivity suites available today. Whether you're a student, a professional, or just someone looking to manage documents efficiently, WPS Basic is a fantastic tool to have in your arsenal. This tutorial is designed for beginners, guiding you through the latest version of WPS Basic to help you get started quickly and effectively.
Understanding the Interface
The first step in getting started with WPS Basic is familiarizing yourself with the interface. WPS Basic has a user-friendly design that is similar to Microsoft Office, making it easy for users who are already familiar with that suite.
Navigating the Menu Bar
The menu bar at the top of the screen provides access to all the essential features of WPS Basic. Here's a breakdown of what each menu offers:
- File: This menu includes options for opening, saving, and closing documents, as well as settings and preferences.
- Home: This menu contains basic formatting tools, such as font style, size, and alignment.
- Insert: Use this menu to add images, tables, and other objects to your document.
- Page Layout: This menu allows you to adjust the page size, margins, and orientation.
- References: Here you can insert headers, footers, and page numbers, as well as create tables of contents and indexes.
- Mailings: This menu is useful for creating and managing mail merge documents.
- Review: This menu includes tools for spell-checking, grammar-checking, and tracking changes.
- View: This menu allows you to customize the way your document is displayed, including zoom levels and layout options.
Using the Quick Access Toolbar
The Quick Access Toolbar is a customizable area at the top of the screen that provides quick access to your most frequently used commands. To customize it, right-click on any button and select Add to Quick Access Toolbar.\
Understanding the Ribbon
The ribbon is a series of tabs that provide access to specific groups of commands. Each tab corresponds to a different aspect of document creation and editing, such as Home, Insert, and Page Layout.\
Creating and Opening Documents
Once you're familiar with the interface, it's time to start creating and opening documents.
Creating a New Document
To create a new document, click on the File menu and select New. You can choose from a variety of templates, or start with a blank document.
Opening an Existing Document
To open an existing document, click on the File menu and select Open. Navigate to the location of the file and double-click on it to open it in WPS Basic.
Basic Formatting
Formatting your document is essential for making it look professional and easy to read.
Changing Font Style and Size
To change the font style and size, select the text you want to format and click on the Home menu. Choose the desired font style and size from the dropdown menus.
Aligning Text
To align text, select the text you want to align and click on the Home menu. Choose the desired alignment option (left, center, right, or justified) from the alignment buttons.
Adding Bullet Points and Numbering
To add bullet points or numbering, select the text you want to format and click on the Home menu. Choose the desired bullet point or numbering style from the buttons.
Inserting and Formatting Tables
Tables are a great way to organize data in your document.
Creating a Table
To create a table, click on the Insert menu and select Table. Choose the number of rows and columns you want, and the table will be inserted into your document.
Formatting a Table
To format a table, select the table you want to format and click on the Table Design tab. Here you can change the table style, color, and other properties.
Working with Images
Images can make your document more engaging and informative.
Inserting an Image
To insert an image, click on the Insert menu and select Picture. Navigate to the location of the image file and double-click on it to insert it into your document.
Formatting an Image
To format an image, select the image you want to format and click on the Picture Tools tab. Here you can adjust the size, position, and other properties of the image.
Using Templates
Templates can save you time and effort when creating documents.
Choosing a Template
To choose a template, click on the File menu and select New. You'll see a variety of templates to choose from, including business, personal, and educational templates.
Customizing a Template
Once you've chosen a template, you can customize it by adding your own text, images, and other content.
Collaboration Features
WPS Basic includes several collaboration features that allow you to work with others on your documents.
Sharing a Document
To share a document, click on the File menu and select Share. You can choose to share the document via email, cloud storage, or social media.
Tracking Changes
To track changes made to a document, click on the Review menu and select Track Changes. This will highlight any changes made by other users.
Printing and Exporting
Once you're done working on your document, you'll likely want to print or export it.
Printing a Document
To print a document, click on the File menu and select Print. Choose your printer and settings, and then click Print.\
Exporting a Document
To export a document, click on the File menu and select Save As. Choose the desired file format (such as PDF or Word) and click Save.\
Troubleshooting Common Issues
Occasionally, you may encounter issues while using WPS Basic. Here are some common problems and their solutions:
Problem: The document is not saving
Solution: Check that you have selected the correct file format and that you have enough disk space available.
Problem: The document is not printing
Solution: Check that you have selected the correct printer and that the printer is online and ready to print.
Problem: The document is not opening
Solution: Check that the file is not corrupted and that you have the correct software installed to open the file format.
Conclusion
Congratulations! You've now completed this beginner's tutorial on getting started with the latest version of WPS Basic. By following these steps, you should now be able to create, format, and share documents with ease. Remember to explore the various features and tools available in WPS Basic to further enhance your productivity and creativity. Happy writing!











