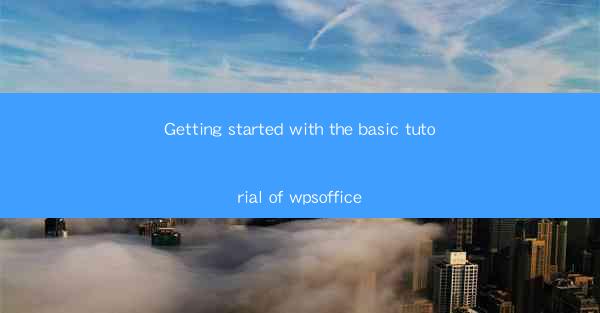
This article provides a comprehensive guide on getting started with the basic tutorial of WPS Office, a popular office suite alternative to Microsoft Office. It covers the installation process, an overview of the interface, essential features, and practical tips for beginners. The tutorial aims to help users navigate through the software efficiently, enhancing productivity and document management skills.
---
Introduction to WPS Office
WPS Office is a versatile office suite that offers a range of applications similar to those found in Microsoft Office, including Word, Excel, and PowerPoint. It is known for its user-friendly interface and compatibility with various file formats. This tutorial will guide you through the initial setup and familiarize you with the basic functionalities of WPS Office, making it easier for new users to start creating and managing documents effectively.
Installation Process
The first step in getting started with WPS Office is to download and install the software. Users can visit the official WPS Office website to download the latest version compatible with their operating system. The installation process is straightforward, involving a few simple steps:
1. Download the Installer: Navigate to the WPS Office website and select the appropriate version for your system.
2. Run the Installer: Double-click the downloaded file to start the installation process.
3. Follow the Instructions: The installer will guide you through the installation, asking for your consent to install additional components if desired.
4. Complete the Installation: Once the installation is complete, you can launch WPS Office and begin using it.
Understanding the Interface
Upon opening WPS Office, users will be greeted with a clean and intuitive interface. Here are some key elements to familiarize yourself with:
1. Menu Bar: This bar contains options for file management, formatting, and other functions.
2. Ribbon: Similar to Microsoft Office, the ribbon provides a variety of tools and features organized into tabs.
3. Quick Access Toolbar: This toolbar allows you to access frequently used commands with a single click.
4. Status Bar: The status bar displays information about the document, such as page number, word count, and zoom level.
Essential Features of WPS Office
WPS Office offers a wide range of features that cater to different document creation and management needs. Here are some essential features to explore:
1. Word Processing: WPS Writer is a powerful word processor that allows users to create, edit, and format text documents.
2. Spreadsheet Management: WPS Spreadsheets is a robust spreadsheet application that offers functions similar to Microsoft Excel.
3. Presentation Creation: WPS Presentation is a tool for creating engaging slide shows, akin to Microsoft PowerPoint.
Practical Tips for Beginners
To make the most of WPS Office, here are some practical tips for beginners:
1. Explore the Help Menu: WPS Office includes a comprehensive help menu that provides tutorials and guides for each feature.
2. Customize the Interface: Users can personalize the interface by rearranging the ribbon, adding or removing tabs, and customizing the quick access toolbar.
3. Utilize Templates: WPS Office offers a variety of templates for different document types, which can save time and effort in creating professional-looking documents.
Conclusion
Getting started with the basic tutorial of WPS Office is a straightforward process that involves understanding the installation, navigating the interface, exploring essential features, and applying practical tips. By following this tutorial, new users can quickly become proficient in using WPS Office, enhancing their productivity and document management skills. Whether you are a student, professional, or home user, WPS Office provides a reliable and efficient alternative to traditional office suites, making it an excellent choice for all your document needs.











