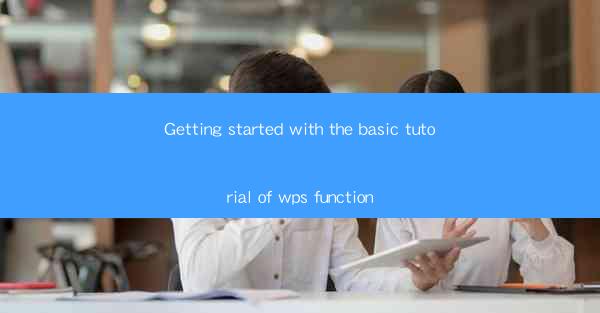
WPS Office is a versatile office suite that offers a range of productivity tools, including word processing, spreadsheet management, and presentation creation. It is a popular alternative to Microsoft Office, especially in regions like China where it is widely used. Whether you are a student, professional, or home user, WPS Office can help streamline your work and enhance your productivity. In this basic tutorial, we will guide you through the essential functions of WPS Office to get you started.
Installing WPS Office
Before you can start using WPS Office, you need to download and install it on your computer. Visit the official WPS Office website and download the version that is compatible with your operating system. Once the download is complete, run the installer and follow the on-screen instructions to install WPS Office. The installation process is straightforward and should not take more than a few minutes.
Understanding the WPS Office Interface
Upon launching WPS Office, you will be greeted with a user-friendly interface. The main window is divided into several sections, including the menu bar, toolbars, and workspace. The menu bar contains options for file management, editing, and formatting. The toolbars provide quick access to commonly used functions, while the workspace is where you will create and edit your documents, spreadsheets, or presentations.
Creating a New Document
To create a new document, click on the File menu and select New. You will see a list of templates to choose from, including blank documents, letters, resumes, and more. Select the template that best suits your needs and click OK. The workspace will now be populated with the template's content, and you can start editing it.
Basic Editing Functions
Once you have a document open, you can start editing it using the various tools provided by WPS Office. Here are some basic editing functions:
1. Formatting Text: Use the font, size, and style options to format your text. You can also change the color, alignment, and indentation.
2. Inserting Images and Objects: Add images, tables, charts, and other objects to your document to make it more visually appealing.
3. Navigating and Selecting: Use the arrow keys and mouse to navigate through your document. Select text or objects by clicking and dragging or using the keyboard shortcuts.
4. Saving and Exiting: Save your work regularly by clicking File and then Save or using the keyboard shortcut Ctrl + S. To exit WPS Office, click File and then Exit.\
Working with Spreadsheets
WPS Office also includes a powerful spreadsheet application similar to Microsoft Excel. Here's how to get started with spreadsheets:
1. Creating a New Spreadsheet: Click on File and select New to create a new spreadsheet. You can choose from various templates or start with a blank sheet.
2. Entering Data: Use the cells in the spreadsheet to enter data. You can type directly into a cell or use the formula bar to create formulas.
3. Formatting Cells: Format cells to change the font, color, and alignment of the data. You can also use conditional formatting to highlight cells based on specific criteria.
4. Using Functions and Formulas: WPS Office offers a wide range of functions and formulas to perform calculations and analyze data. Use the formula bar to create and edit formulas.
5. Saving and Exiting: Save your spreadsheet by clicking File and then Save. Exit the spreadsheet application by clicking File and then Exit.\
Creating Presentations
WPS Office's presentation software is a great tool for creating engaging slideshows. Here's how to get started:
1. Creating a New Presentation: Click on File and select New to create a new presentation. Choose a template or start with a blank slide.
2. Adding Slides: Click on the Insert tab to add new slides. You can choose from various slide layouts and themes.
3. Editing Slides: Add text, images, charts, and other objects to your slides. Use the formatting tools to customize the appearance of your slides.
4. Transitions and Animations: Apply transitions between slides and add animations to objects for a dynamic presentation.
5. Rehearsing and Slideshow Mode: Use the rehearsal feature to practice your presentation. Once you are ready, click Slide Show to start the presentation.
6. Saving and Exiting: Save your presentation by clicking File and then Save. Exit the presentation application by clicking File and then Exit.\
Conclusion
By following this basic tutorial, you should now have a good understanding of the essential functions of WPS Office. Whether you are creating documents, spreadsheets, or presentations, WPS Office provides the tools you need to enhance your productivity. Remember to explore the various features and templates available to find the ones that best suit your needs. Happy editing!











